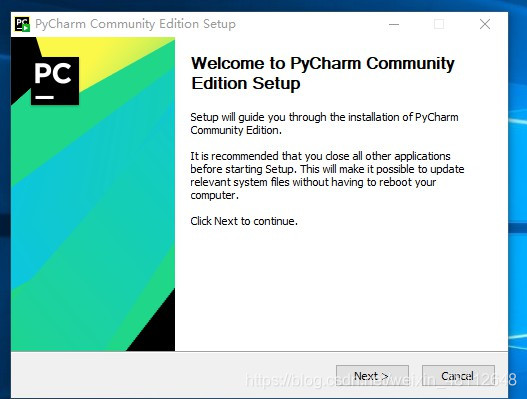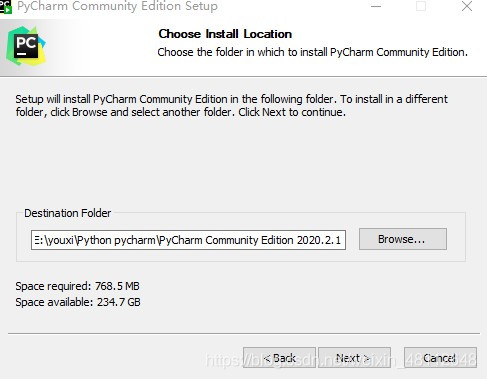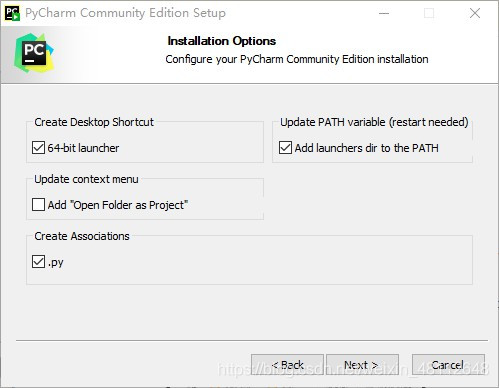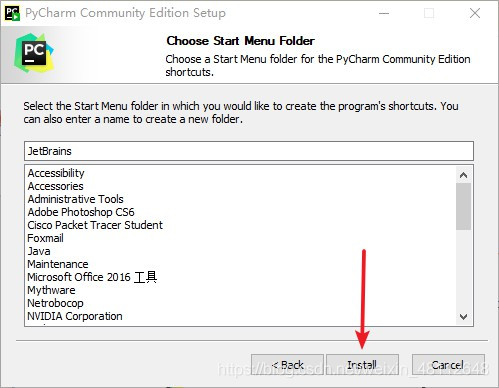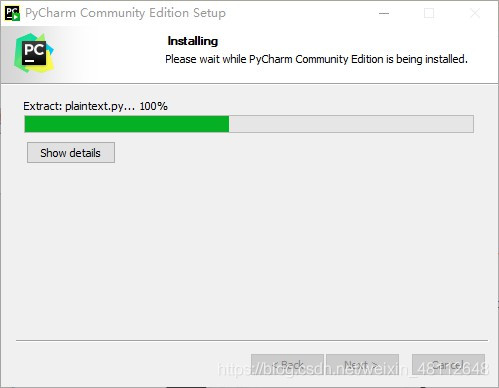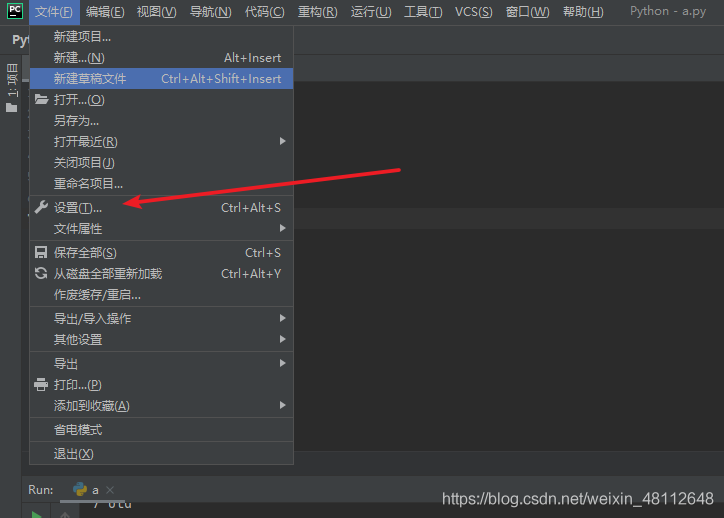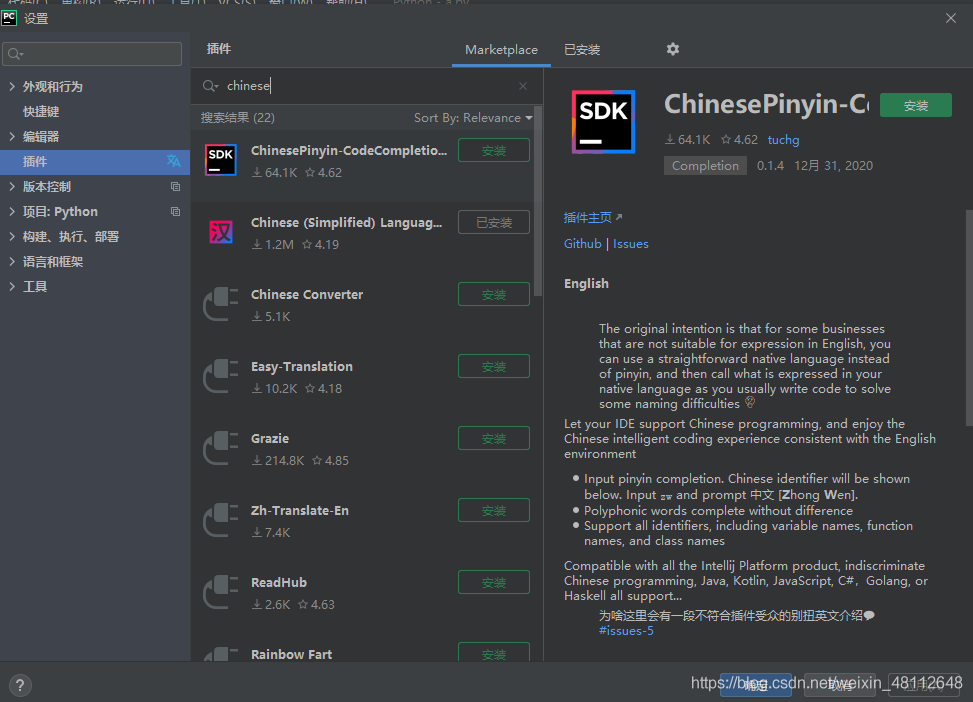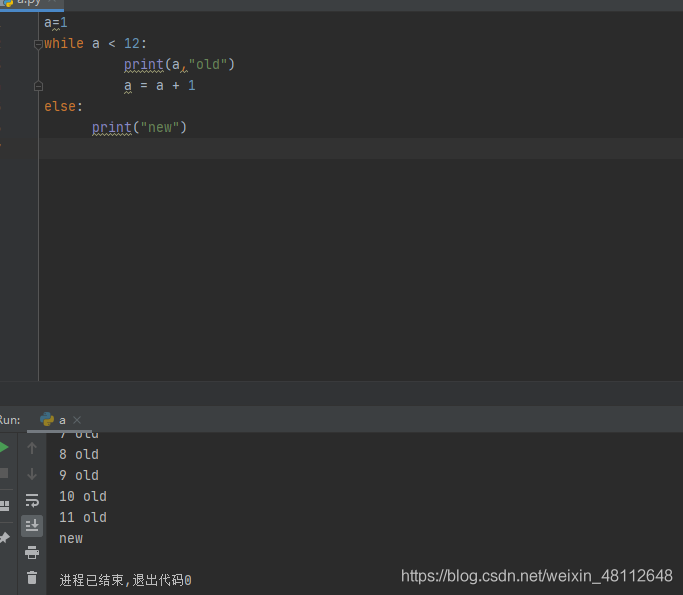Pycharm工具
前言
好的学习是离不开一个好的工具,今天分享一下一款用于python脚本编写以及调试的工具——PyCharm Community Edition。正常情况下我们可以从官网下载或者从电脑管家的软件管理中搜索下载,这里提供一下官网下载地址:https://pycharm-community-edition.en.softonic.com/(ps:安装完成后涉及授权期限)不过国内破解版很多,小伙伴们可以自行下载。
本文详细介绍一下,他的安装过程,我是安装两三次才成功,属实非傻瓜式一直下一步。
安装过程
1、首先我们把下载好的安装包双击运行,出现如下图片
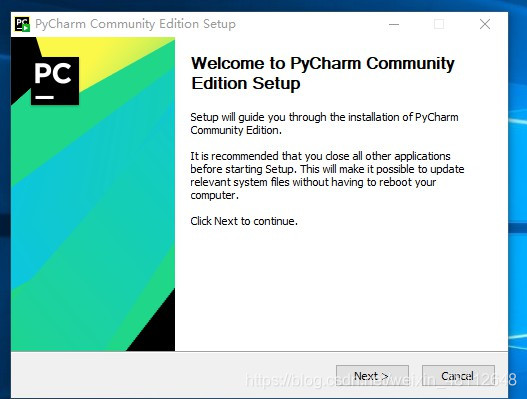
2、我们之间next下一步,我们可以选择安装路径,针对于不喜欢在在c盘放东西的强迫症患者。
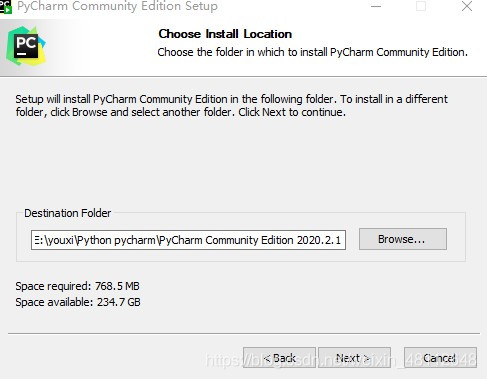
3、选择好路径后,我们继续进行一下步,此处有几个选项我们可以看到,首先是基于系统是64位的,我们选择打上对勾,其次
是执行py脚本我们打上对勾,进行下一步。
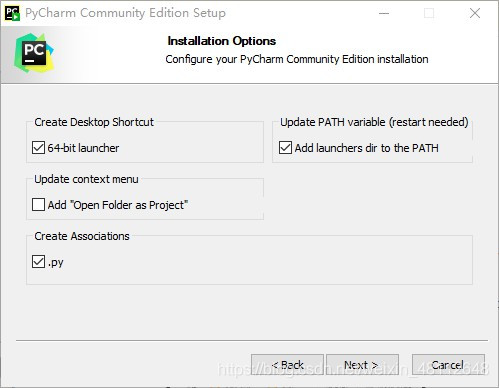
4、此项不需要我们进行选择,可以直接next
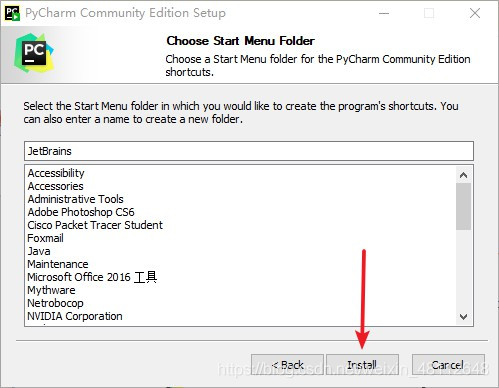
5、等待漫长的安装
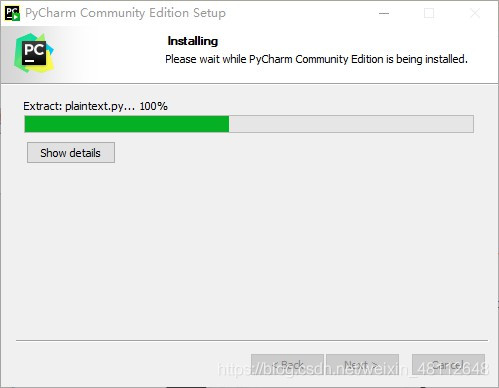
6、安装完成之后,我们无需进行操作,打开的界面点击左下角skips一串英文这是指跳过默认的界面外观的配置。
7、由于外语条件有限,我首先的的就是找第一步对其进行汉化,我们点击左上角file(文件),选择里边的setting项。
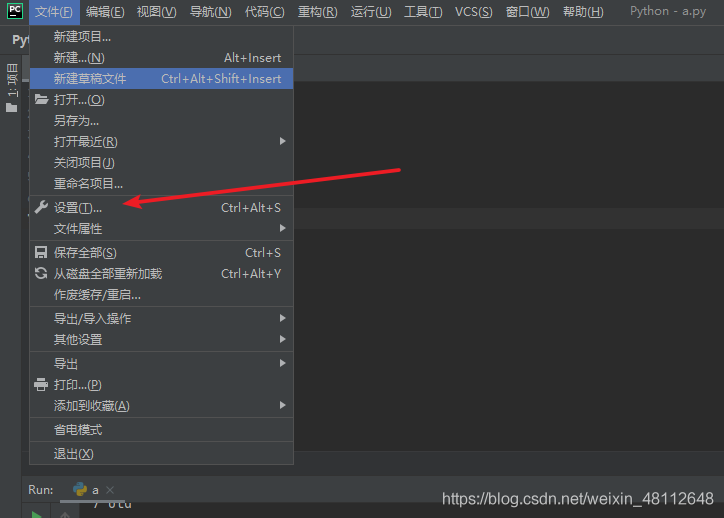
8、在第四项,插件的选项中,搜索chinese,将插件下载并进行应用。
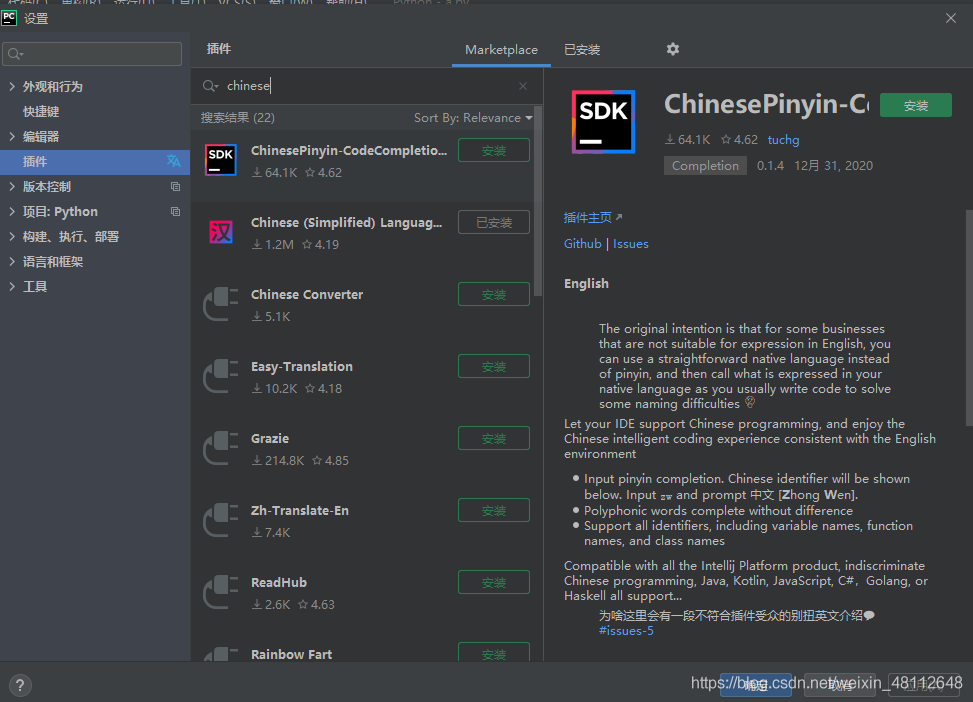
9、这时就很舒服了,现在我们需要打开一个项目文件装上我们的python解释器,可以新建一个项目,也可以进行打开现有的文件。
10、打开后我们发现新建的或者已打开的项目在右上会显示未找到python解释器,我们直接点击,会显示添加解释器。里边已经有我们默认的python解释器了,我们可以直接点击应用。
11、然后又是漫长的等待一段时间(软件自动配置环境)
12、本次安装完成后。我们就可以开心的学习小白之路了,例如我就试试以下的运行
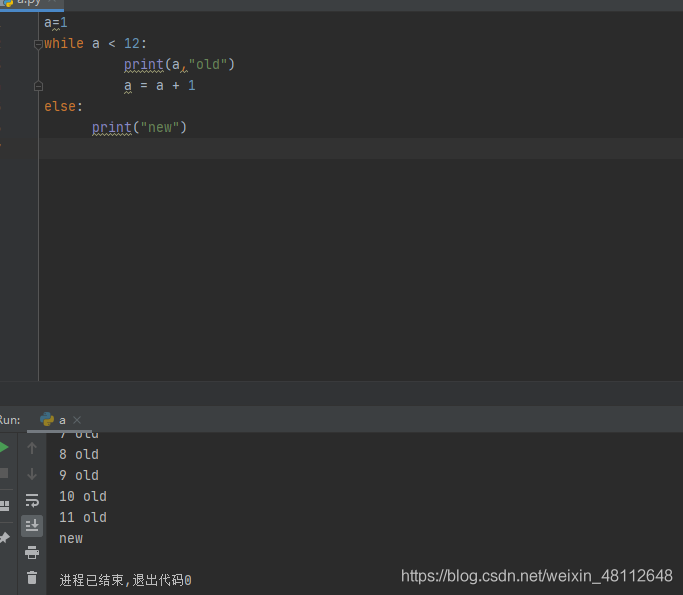
好了,今天就介绍到这里,以后我们继续python学习的小白道路,gogogo!
js