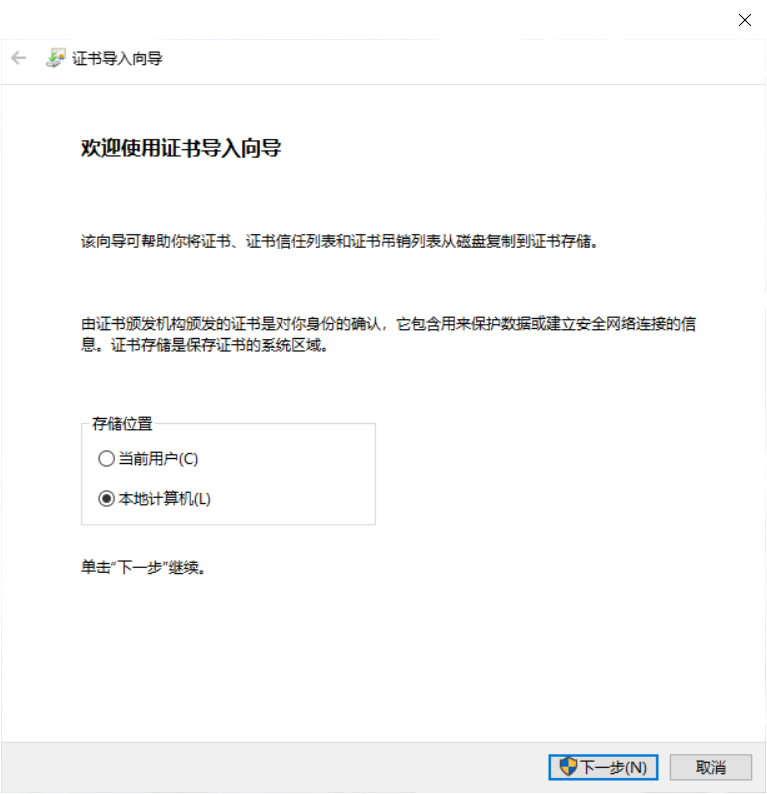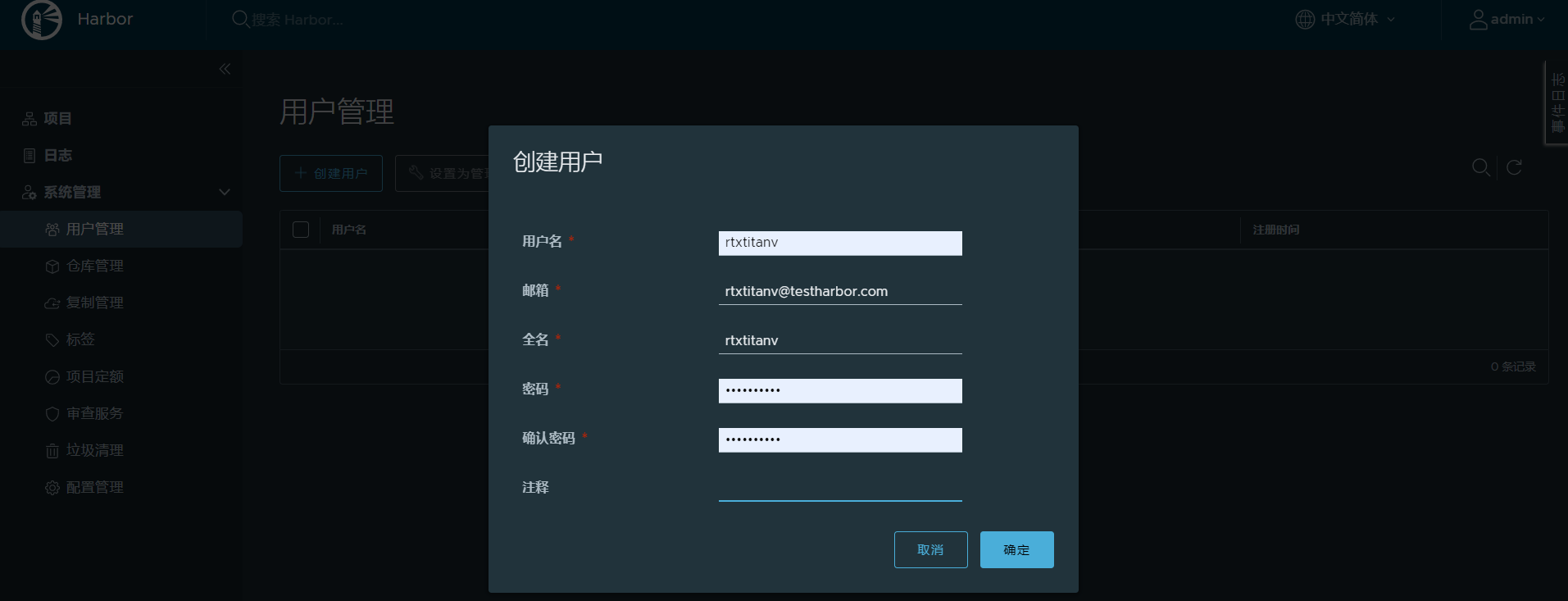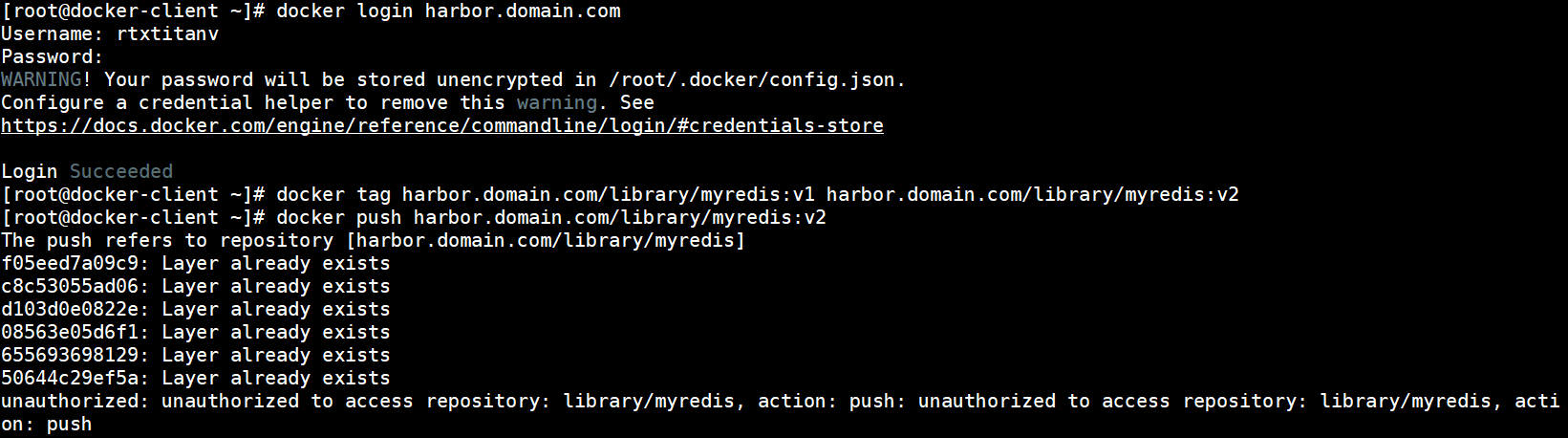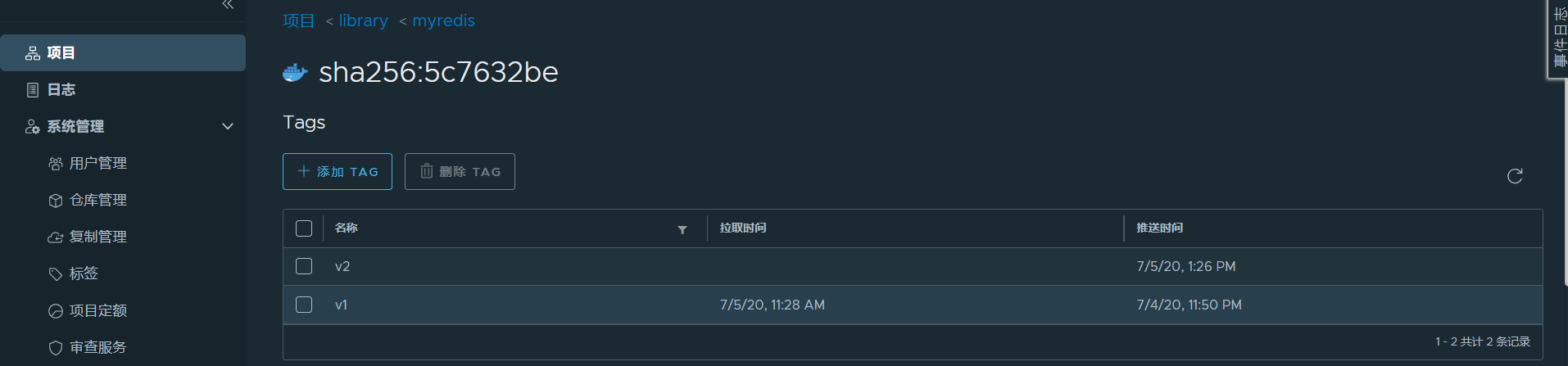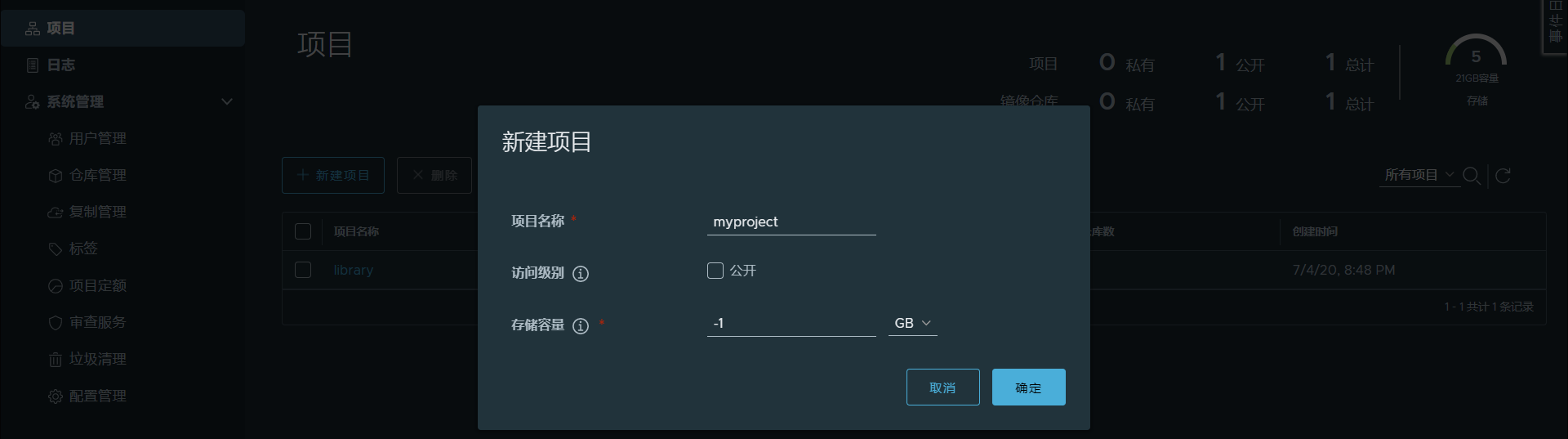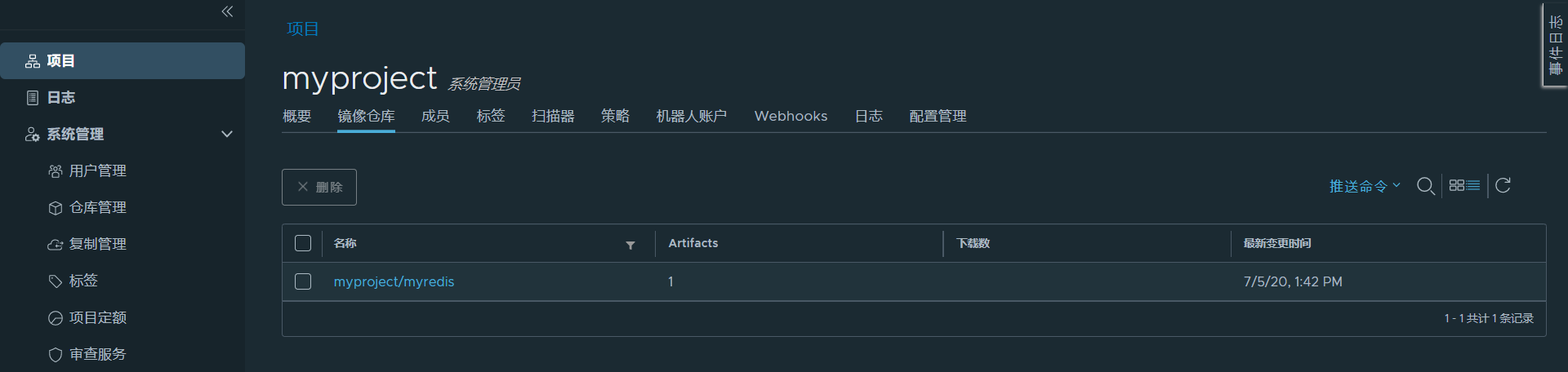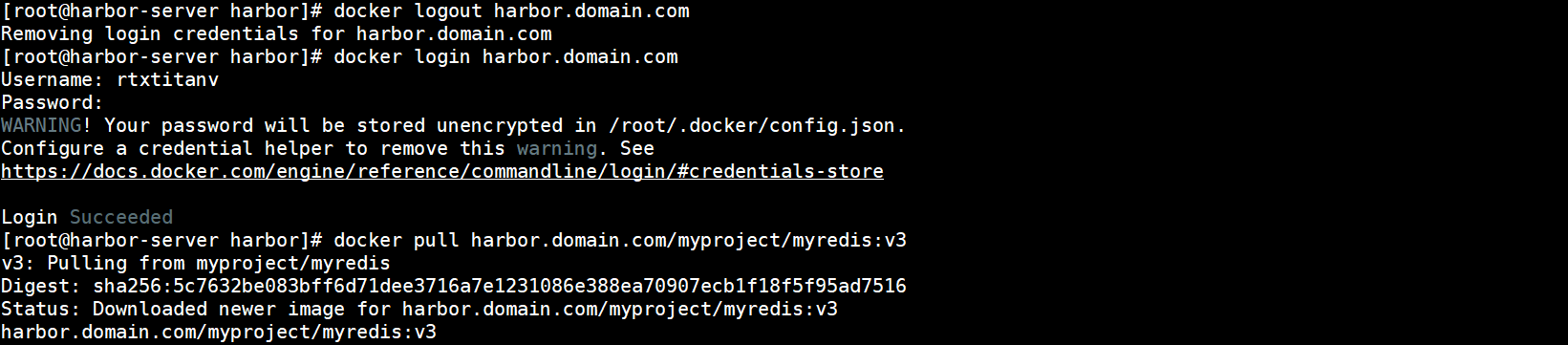Docker容器应用的开发和运行离不开可靠的镜像管理,部署一个私有的镜像仓库是十分有必要的。虽然Docker官方提供了docker-registry用于构建私有的镜像仓库。但它的功能没有Harbor丰富,而Harbor提供了包括权限管理(RBAC)、LDAP、审计、安全漏洞扫描、镜像验真、管理界面等功能,基本满足企业级需求,应用也很广泛。
本文主要对搭建Harbor私有镜像仓库进行简单总结。
一、Harbor简介
Harbor是为企业用户设计的容器镜像仓库开源项目,提供了包括权限管理(RBAC)、LDAP、审计、安全漏洞扫描、镜像验真、管理界面、自我注册、HA和中文支持等企业必需的功能。Harbor还是CNCF(云原生计算基金会)的一个项目,提供合规性,高性能和互操作性,以帮助跨例如Kubernetes和Docker等云原生计算平台的项目进行持续和安全地管理。
二、前置条件
Harbor将被部署为多个Docker容器。因此,可以将其部署在任何支持Docker的Linux发行版上。搭建Harbor镜像仓库所需的具体前置条件如下。
1.硬件
部署Harbor最低和推荐的硬件配置:
- CPU:最低2CPU,推荐4CPU。
- 内存:最低4GB,推荐8GB。
- 磁盘:最低40GB,推荐160GB。
2.软件
Harbor在目标主机上要求安装的软件:
- Docker Engine:17.06.0-ce +版或更高版本,安装可参考Docker在CentOS7上的安装及常用命令。
- Docker Compose:1.18.0版或更高版本,安装可参考Docker Compose在Linux上的安装。
- Openssl:首选最新版本,用于生成Harbor的证书和密钥。
3.网络端口
Harbor在目标主机上要求开放以下端口:
- 443:HTTPS协议,Harbor在此端口上接收HTTPS请求。可以在配置文件中更改。
- 4443:HTTPS协议,Harbor与Docker内信任服务间的连接。仅在启用Notary的情况下才需要。可以在配置文件中更改。
- 80:HTTP协议,Harbor在此端口上接收HTTP请求。可以在配置文件中更改。
三、环境信息
准备两台主机,这里使用的是虚拟机,harbor-server用来搭建Harbor镜像仓库,这里选择搭建v2.0.1版的Harbor仓库,docker-client用来演示登录、推送和拉取等基本操作。这里harbor-server满足搭建的前置条件,两台主机均安装了Docker和Docker Compose。具体环境如下:
| 主机名 | ip | 配置 | 操作系统 | Docker | Docker Compose | Harbor | 备注 |
|---|
| harbor-server | 192.168.1.6 | 4C4G | CentOS Linux release 8.1.1911 | 19.03.11 | 1.26.0 | v2.0.1 | Harbor镜像仓库服务器,Docker和Docker Compose必须安装,Haebor选择v2.01 |
| docker-client | 192.168.1.8 | 4C2G | CentOS Linux release 8.1.1911 | 19.03.11 | 1.26.0 | / | 运行Docker的普通服务器,Docker必须安装,Docker Compose可选安装 |
四、下载安装
Harbor安装包分为在线安装包和离线安装包:
- 在线安装包:从Docker Hub下载Harbor相关镜像,因此安装软件包非常小。
- 离线安装包:包含预构建的镜像,因此安装包较大。推荐使用离线安装包。
1.手动下载并上传至目标服务器
可以从官方发布页面下载指定版本的Harbor离线或在线安装包,如下图所示:

然后上传到目标服务器。这里上传到harbor-server主机/usr/local目录下并进入/usr/local目录。
2.通过命令下载
也可以通过命令在目标服务器即harbor-server下载安装包,先安装wget:
yum install -y wget
进入/usr/local目录:
cd /usr/local
下载离线安装包:
wget https://github.com/goharbor/harbor/releases/download/v2.0.1/harbor-offline-installer-v2.0.1.tgz
下载在线安装包:
wget https://github.com/goharbor/harbor/releases/download/v2.0.1/harbor-online-installer-v2.0.1.tgz
3.解压安装包
解压离线安装包:
tar -zxvf harbor-offline-installer-v2.0.1.tgz
解压在线安装包:
tar -zxvf harbor-online-installer-v2.0.1.tgz
这里使用的离线安装包安装。解压完成后进入/usr/local/harbor目录:
cd harbor
五、配置对Harbor的HTTPS访问
在开发和测试环境中,可以使用HTTP访问,但在生产环境,最好使用HTTPS。默认情况下,Harbor不附带证书。要配置HTTPS,必须创建SSL证书。可以使用由受信任的第三方CA机构签名的证书,也可以使用自签名证书。这里使用openssl创建自签名证书,如果没安装openssl工具的可以执行以下命令安装,有openssl工具就直接跳过:
yum install -y openssl
下文中的harbor.domain.com为自定义的域名,也可以使用ip地址。
1.生成CA证书
生成CA证书私钥:
openssl genrsa -out ca.key 4096
生成CA证书:
openssl req -x509 -new -nodes -sha512 -days 3650 \
-subj "/C=CN/ST=Chongqing/L=Chongqing/O=RtxTitanV/OU=Personal/CN=harbor.domain.com" \
-key ca.key \
-out ca.crt
2.生成服务器证书
生成私钥:
openssl genrsa -out harbor.domain.com.key 4096
生成证书签名请求(CSR):
openssl req -sha512 -new \
-subj "/C=CN/ST=Chongqing/L=Chongqing/O=RtxTitanV/OU=Personal/CN=harbor.domain.com" \
-key harbor.domain.com.key \
-out harbor.domain.com.csr
生成一个v3版x509扩展文件:
cat > v3.ext <<-EOF
authorityKeyIdentifier=keyid,issuer
basicConstraints=CA:FALSE
keyUsage = digitalSignature, nonRepudiation, keyEncipherment, dataEncipherment
extendedKeyUsage = serverAuth
subjectAltName = @alt_names
[alt_names]
DNS.1=harbor.domain.com
EOF
如果没有使用域名而是直接使用ip地址,则执行以下命令生成v3版x509扩展文件:
cat > v3.ext <<-EOF
authorityKeyIdentifier=keyid,issuer
basicConstraints=CA:FALSE
keyUsage = digitalSignature, nonRepudiation, keyEncipherment, dataEncipherment
extendedKeyUsage = serverAuth
subjectAltName = IP:192.168.1.6
EOF
使用该v3.ext文件为Harbor主机生成证书:
openssl x509 -req -sha512 -days 3650 \
-extfile v3.ext \
-CA ca.crt -CAkey ca.key -CAcreateserial \
-in harbor.domain.com.csr \
-out harbor.domain.com.crt
3.将证书提供给Harbor和Docker
在Harbor主机创建证书目录并将服务器证书和密钥复制到该目录下:
mkdir -p /data/cert/harbor/ && cp harbor.domain.com.crt harbor.domain.com.key /data/cert/harbor/
将harbor.domain.com.crt转化为harbor.domain.com.cert供Docker使用,Dockr守护进程将.crt文件看成CA证书,将.cert看成客户端证书:
openssl x509 -inform PEM -in harbor.domain.com.crt -out harbor.domain.com.cert
在Harbor主机创建Docker证书目录并将服务器证书、密钥和CA证书复制到该目录下:
mkdir -p /etc/docker/certs.d/harbor.domain.com/ && cp harbor.domain.com.cert harbor.domain.com.key ca.crt /etc/docker/certs.d/harbor.domain.com/
如果将默认的nginx端口443映射到其他端口,需创建/etc/docker/certs.d/altrialily.com:port文件夹或/etc/docker/certs.d/harbor_IP:port。
重启Docker:
systemctl restart docker
4.修改Harbor配置文件
v2.0.1版本Harbor配置文件名为harbor.yml.tmpl,将它拷贝到一份新的文件,名为harbor.yml:
cp harbor.yml.tmpl harbor.yml
使用vi编辑器修改配置:
vi harbor.yml
修改如下配置:
hostname: harbor.domain.com
http:
port: 8088
https:
port: 443
certificate: /data/cert/harbor/harbor.domain.com.crt
private_key: /data/cert/harbor/harbor.domain.com.key
harbor_admin_password: rtxtitanv
六、部署Harbor
Harbor使用一个nginx实例作为所有服务的反向代理,通过使用prepare脚本可以为nginx配置启用HTTPS。以下命令为运行prepare脚本以启用HTTPS:
./prepare
执行完成之后查看文件,生成了docker-compose.yml文件。

通过以下命令或sudo ./install.sh启动Harbor:
docker-compose up -d
查看容器,发现启动成功:

如果想停止并删除所有实例(镜像不会删除),可以执行以下命令:
docker-compose down -v
下面验证Harbor是否部署成功,首先在Windows主机中访问Harbor仓库管理页面。由于是自定义域名,先打开C:\Windows\System32\drivers\etc\hosts文件,添加以下域名解析后保存:
192.168.1.6 harbor.domain.com
然后访问https://harbor.domain.com,出现Harbor登录页面,输入用户名密码登录:


能够访问Harbor仓库管理页面,说明Harbor镜像仓库搭建成功。下面在Windows主机中添加证书受信,先将ca.crt下载到Windows主机中,右键安装证书进行导入,选择本地计算机:
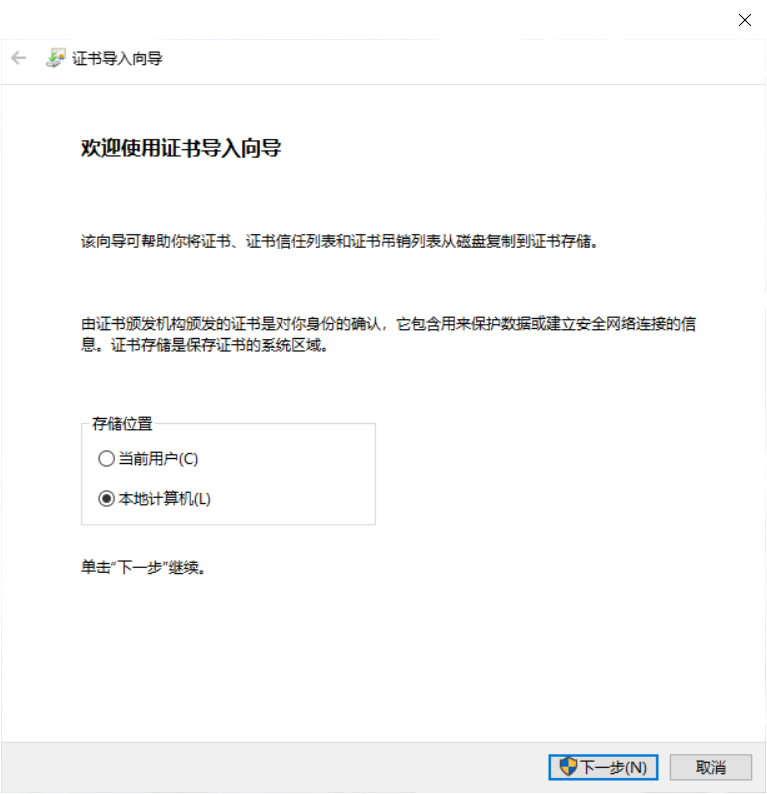
选择将证书存储到受信任的根证书颁发机构:

再次访问Harbor仓库管理页面,不会提示不安全连接了:

七、Harbor基本使用
1.在Harbor主机登录Harbor仓库并推送镜像
下面在Harbor主机即harbor-server主机登录Harbor仓库。执行以下命令添加域名解析:
cat >> /etc/hosts << EOF
192.168.1.6 harbor.domain.com
EOF
执行以下命令使用admin用户登录harbor.domain.com:
docker login harbor.domain.com

下面进行镜像推送,注意推送至library项目必须先登录具有library管理权限的用户,而登录的admin用户默认就具有library的管理权限,所以可以推送。执行以下命令给redis:alpine镜像打上TAG并推送至harbor.domain.com的library中:
docker tag redis:alpine harbor.domain.com/library/myredis:v1
docker push harbor.domain.com/library/myredis:v1

查看Harbor镜像仓库library项目发现推送成功:

注意:如果使用HTTP而不是HTTPS连接Harbor镜像仓库,由于Harbor默认不允许HTTP连接,则必须在Docker客户端主机中使用--insecure-registry将Harbor镜像仓库访问地址添加进允许连接访问的列表中。即在Docker客户端主机中使用vi编辑器修改/etc/docker/daemon.json文件:
vi /etc/docker/daemon.json
新增以下内容:
{
"insecure-registries" : ["这里填自己的域名或ip:这里填HTTP暴露的端口(80可省略)", "0.0.0.0"]
}
daemon.json更新后必须重启Docker客户端主机中的Docker和Harbor主机中的Harbor:
systemctl restart docker
docker-compose down -v
docker-compose up -d
2.在Docker客户端主机登录Harbor仓库并拉取镜像
下面在docker-client主机登录Harbor仓库。先在docker-client主机执行以下命令添加域名解析:
cat >> /etc/hosts << EOF
192.168.1.6 harbor.domain.com
EOF
然后将Harbor主机即harbor-server主机的Docker证书目录(/etc/docker/certs.d/harbor.domain.com/)复制到docker-client主机/etc/docker/certs.d/目录下,在harbor-server主机执行以下命令:
scp -r /etc/docker/certs.d/ root@192.168.1.8:/etc/docker/certs.d/
然后在docker-client主机使用admin用户登录harbor.domain.com,登录成功:

登出harbor.domain.com:
docker logout harbor.domain.com

拉取镜像: