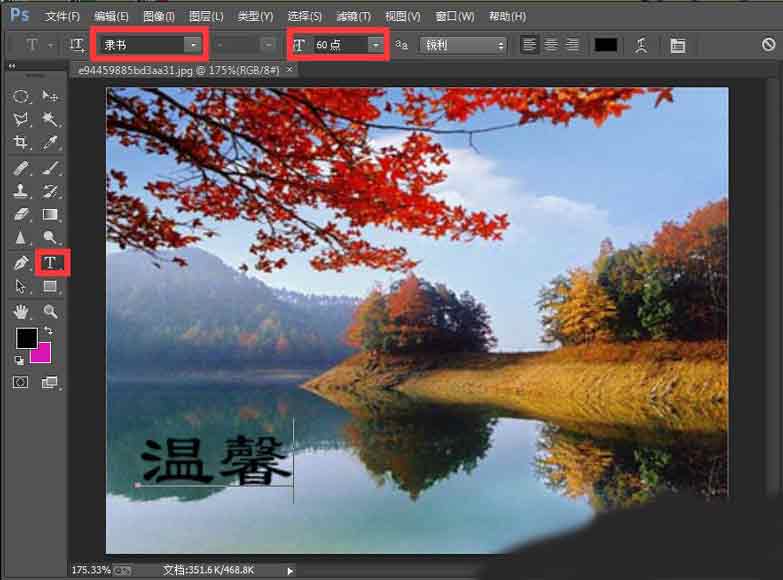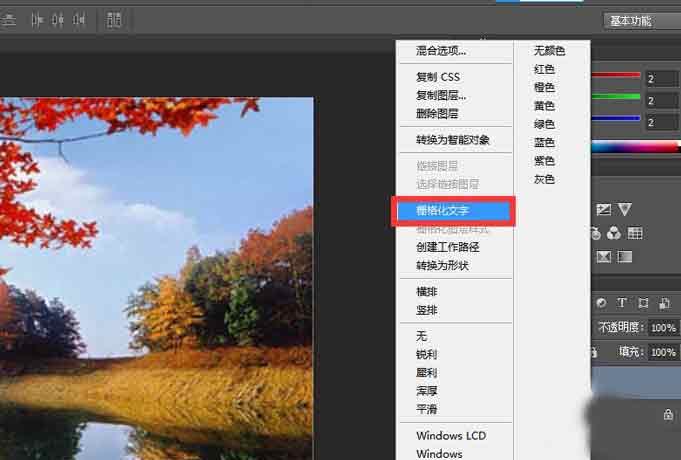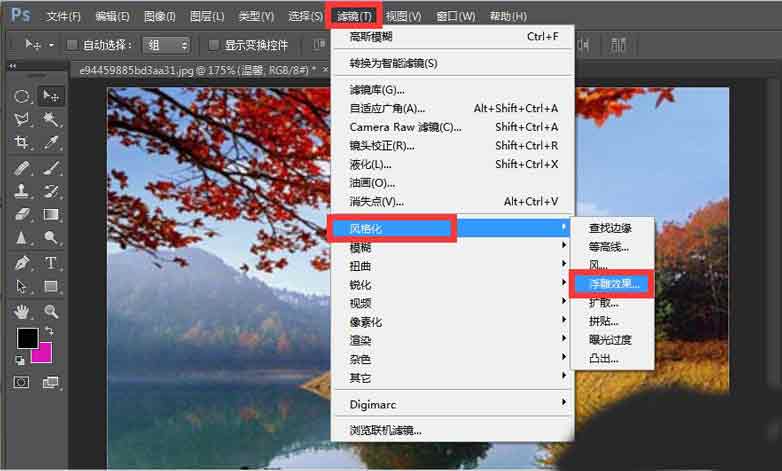Photoshop CS6 精简绿色版(免激活)
- 类型:图像处理
- 大小:46.9MB
- 语言:简体中文
- 时间:2020-12-03
查看详情
用ps软件能够制作出各式各样的精美的特效字效果,而透明文字在PS人物或者景色中经常得到使用,不仅能对人物或者景色有一个简单的概括,而且又不会影响图片的美观效果。透明文字的制作主要涉及到滤镜和混合模式,小伙伴们只要学会了这两点,也能做出透明文字的效果。那么透明文字效果到底是怎么制作的呢?下面就以一个实例来进行说明。

制作透明文字效果的步骤:
1.打开PS,快捷键Ctrl+N打开我的电脑,选择需要的图片后点击【打开】。

2.如图,图片已呈现在画布中了,快捷键Ctrl+0将图片调到合适大小。

3.点赞左侧工具栏,选择【文字工具】,在图片左下角打上需要的文字,如图,小编打的是”温馨“二字,文字输入完毕后可选中文字,并在文字属性栏调节相应的文字形状以及文字大小。(文字大小也可以按快捷键Ctrl+T进行自由变换调节,调节完毕按回车键确认即可。)
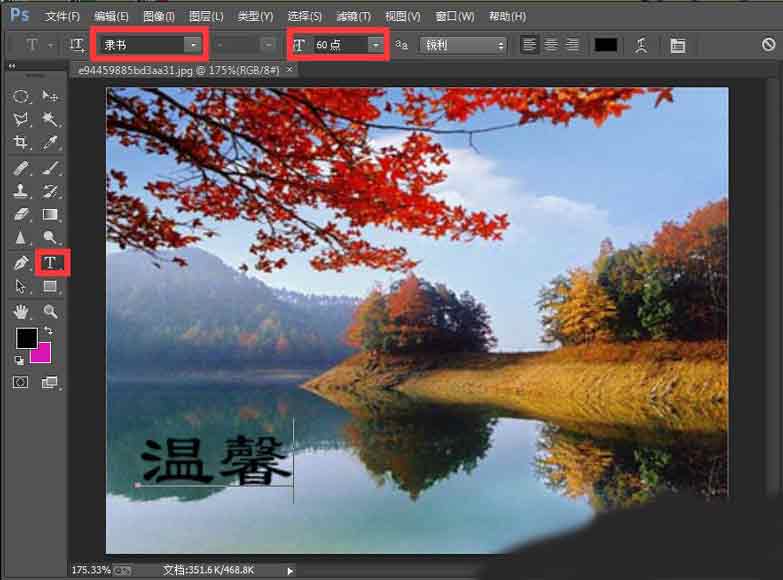
4.右键单击文字图层,在弹出的菜单中选择【栅格化文字】,将文字矢量图转化为位图。
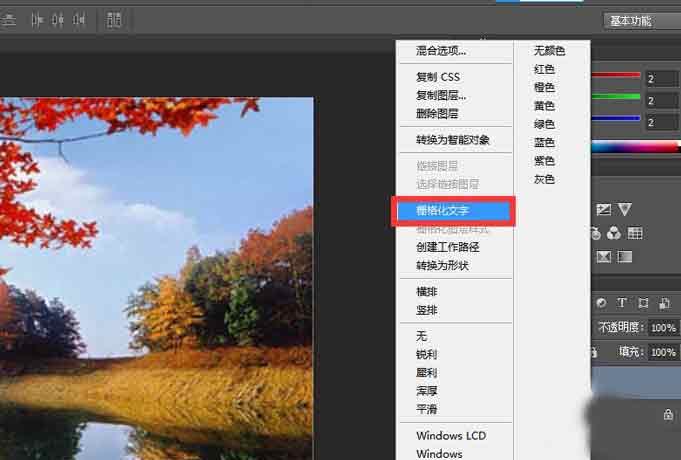
5.点击PS横向排列中【滤镜】→【风格化】→【浮雕效果】,在弹出的浮雕效果框后点击【确定】。
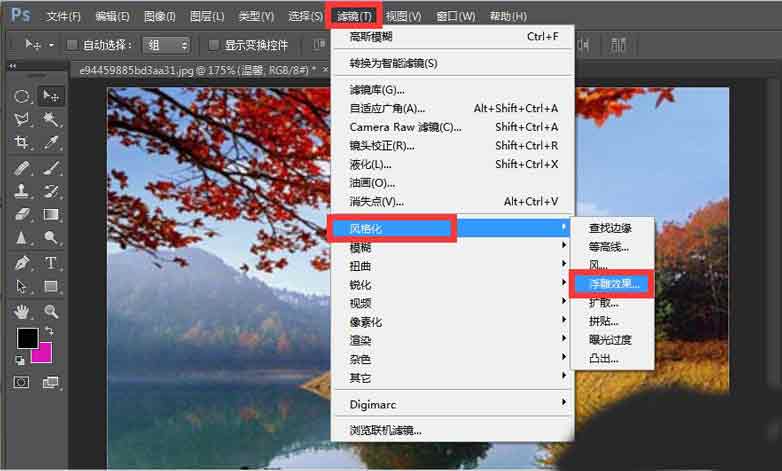

6.如图,文字已由黑色转变成了浅灰色,但还没有达到我们想要的透明效果。这时我们点击右侧的混合模式,选择【点光】。(除了选择点光以外,跟点光划分为一列的其他模式同样也可以选择,效果都差不多,只有细微的差别。)

7.如图,为最终效果图,透明文字已经呈现在景色中了,看上去是不是一目了然呢?

那么以上就是关于ps制作透明文字效果的步骤全部内容了,感谢大家的阅读!希望这篇教程解答能对大家所帮助。更多相关软件教程请关注站长博客。
jsjswy