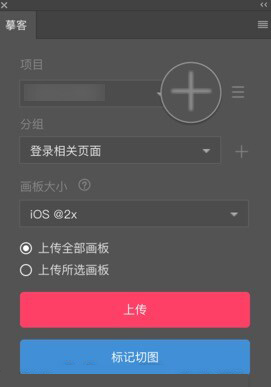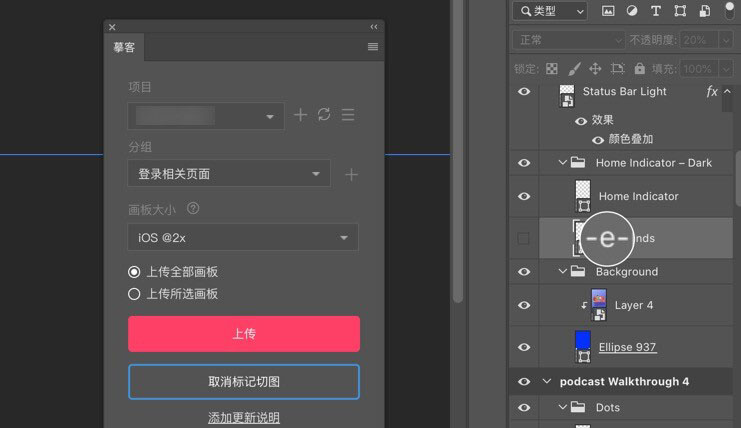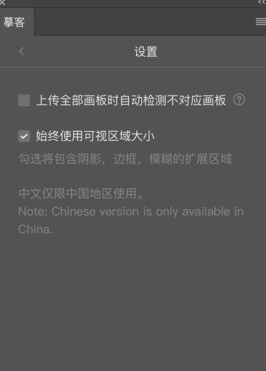摹客ps插件怎么用?ps插件摹客iDoc使用技巧分享,一键切图、标注大大提升效率~下文中为大家带来了详细的介绍,感兴趣的朋友快来了解一下吧。
首先需要先下载软件,下载地址如下
- 软件名称:
- 摹客ps插件(自动标注切图插件) v2.1.2 免费安装版
- 软件大小:
- 3.07MB
- 更新时间:
- 2021-02-20立即下载
ps插件摹客iDoc使用技巧
安装PS插件
在本站点下载摹客PS插件安装文件并点击进行安装。
打开插件
插件安装好后打开PS,在「窗口>扩展功能」找到摹客插件,选择并打开。(需登录或者注册账号使用)

选择项目和分组
通过下拉菜单选择项目和分组,设计稿将上传至该项目对应的分组中。
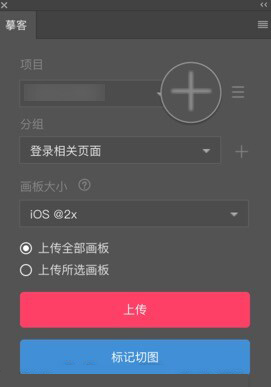
新建项目
通过点击加号图标进行新建项目的操作。
标记切图
选中需要切图的图层或编组,点击「标记切图」。
将在名称前增加“-e-”,「标记切图」变为「取消切图标记」,此时切图操作便完成了。(注意:标记切图只需标记需要切图的图层,标记无用的切图过多可能会导致上传失败。)
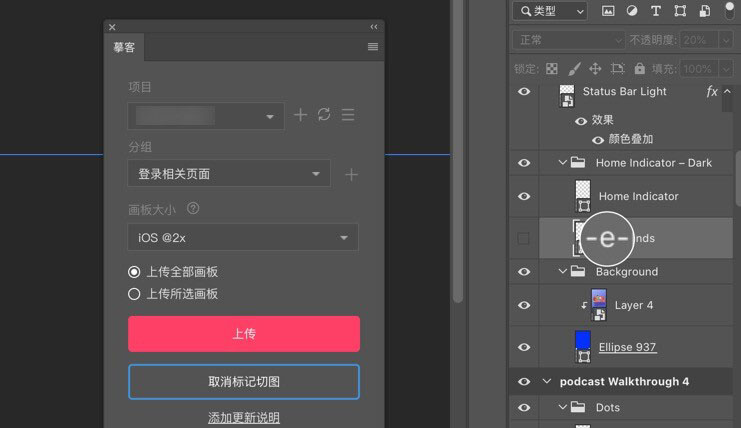
自定切图尺寸
在插件上的“固定尺寸”区域,填写所需切图尺寸的数值,并点击“遮罩”。摹客会自动给图片添加一个遮罩。上传到摹客平台后,识别到的便是同遮罩大小的切图,元素的背景区域将会是透明的。
若是一个未在分组内的图层,点击“遮罩”后,摹客会自动为你添加一个遮罩图层, 并且将遮罩图层和原图放在一个新分组中。此时,分组名称前方会多出一个“-m-”,代表该分组下的图层添加了遮罩。(注:“遮罩”后默认已标记切图,无需再点击“标记切图”按钮。)

可以随意调整此遮罩的大小,快速地切出任意尺寸的切图。
取消遮罩标记
选中分组或图层,点击插件上的“取消标记切图”,即可将遮罩取消。
选择设计稿倍率
点击倍率下拉框,根据设计稿的画板大小,选择设计稿对应的倍率。例:750px*1334px的设计稿对应 @2× 。
重置画板ID
在插件右上角点击该图标 PS更多图标 ,在弹出菜单中选择“重置画板ID”,可以对已经上传的文档进行重复上传。
同步画板
如果在PS中删除了几个画板,再次上传设计稿时,勾选插件-设置中的“上传全部画板时自动检测不对应的画板”,ps中已删除的页面在摹客项目中也会同步删除。
始终使用可视区域大小
在插件-设置中,若勾选了“始终使用可视区域大小”,图层如果有阴影、边框、模糊等扩展区域,上传摹客后会显示最大区域;若不勾选,上传摹客后的标注将不包含阴影、边框、模糊等,仅显示图层本身的大小。
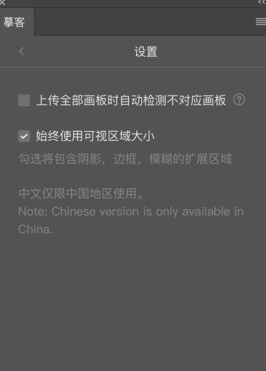
js