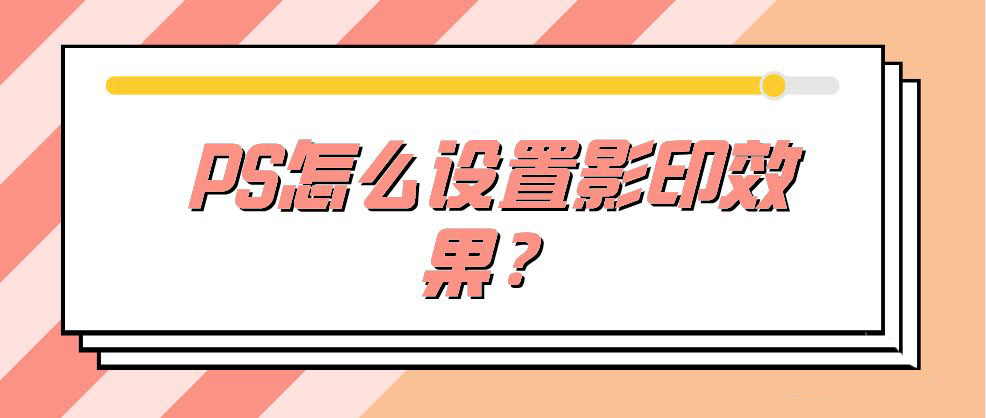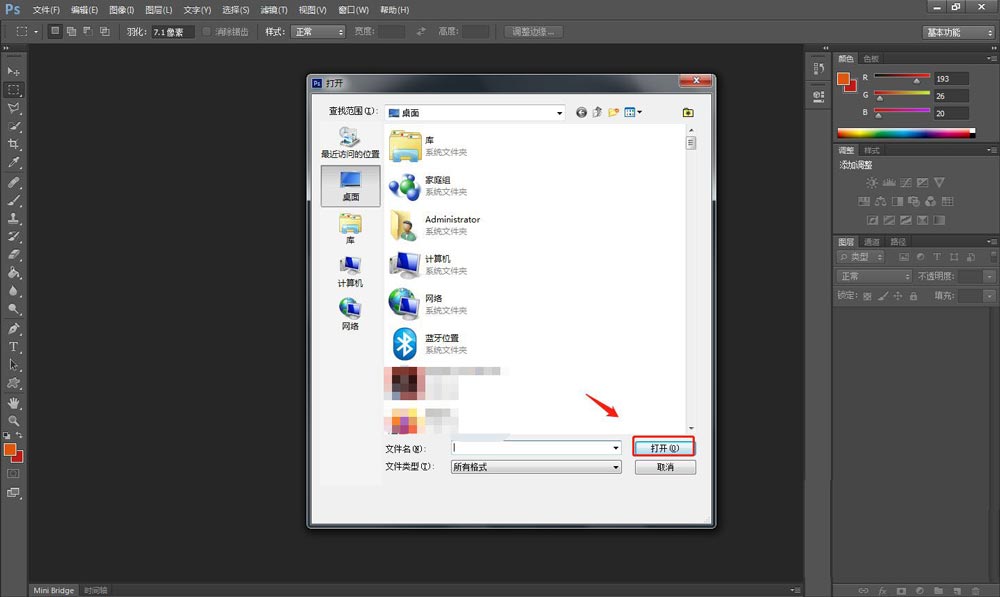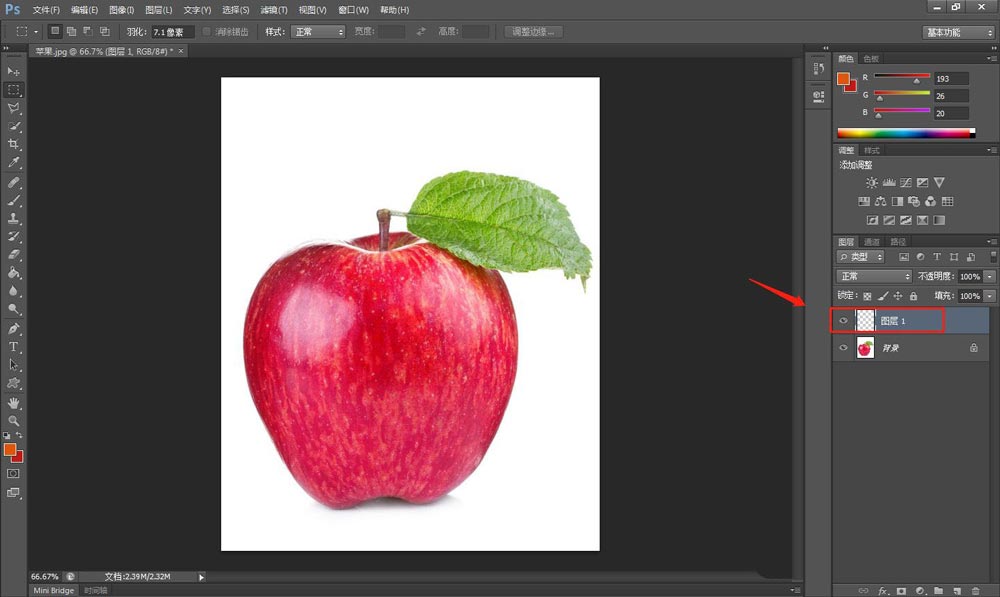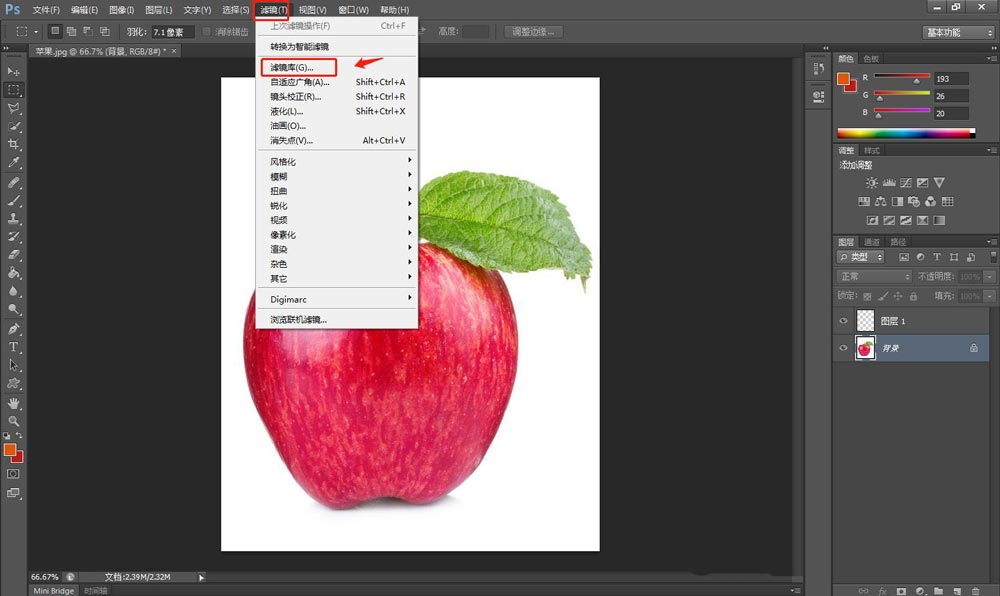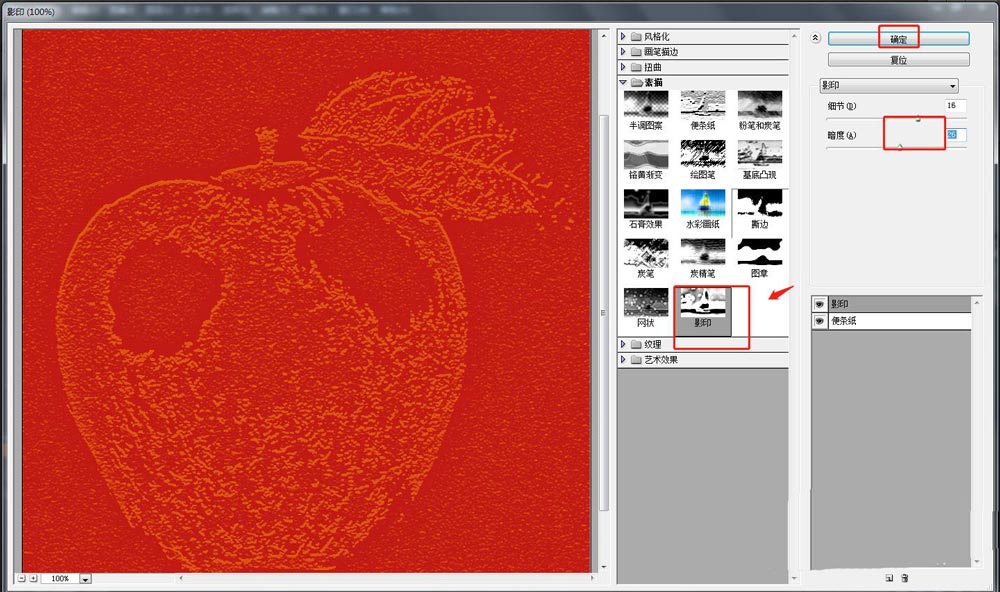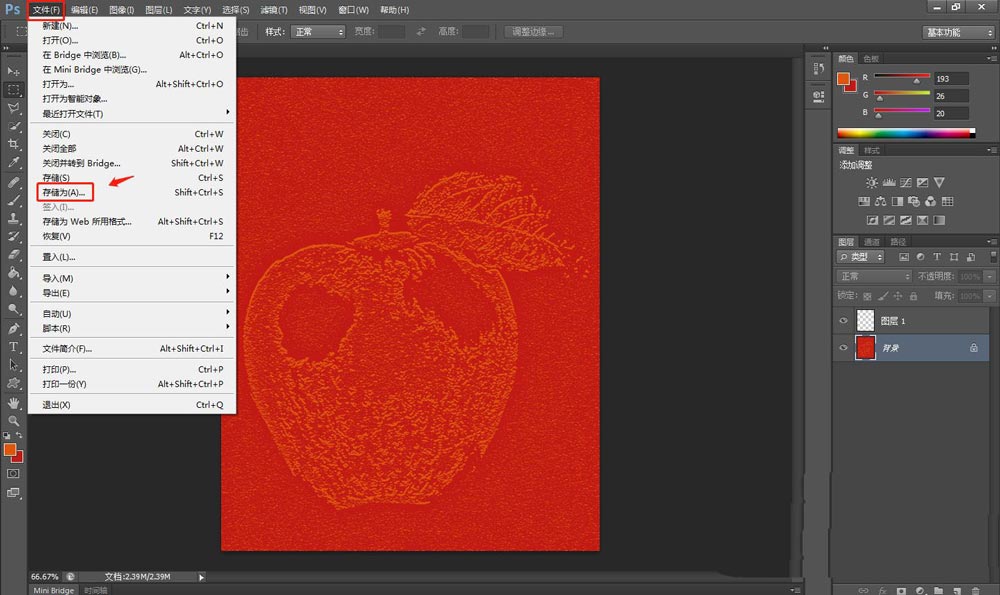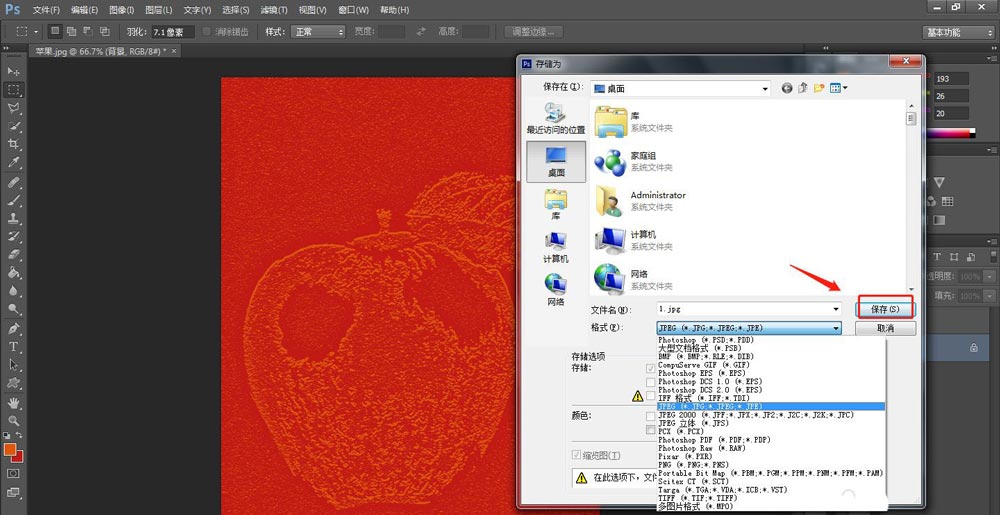在我们日常生活中,经常会用到图片处理软件来处理文件,有时候需要设置影印效果,该怎么制作红色影印效果,下面我们就来看看详细的教程。
- 软件名称:
- Adobe Photoshop 2020 v21.2.4.323 ACR13.1/12.4 中文版+安装教程
- 软件大小:
- 1.93GB
- 更新时间:
- 2020-12-08立即下载
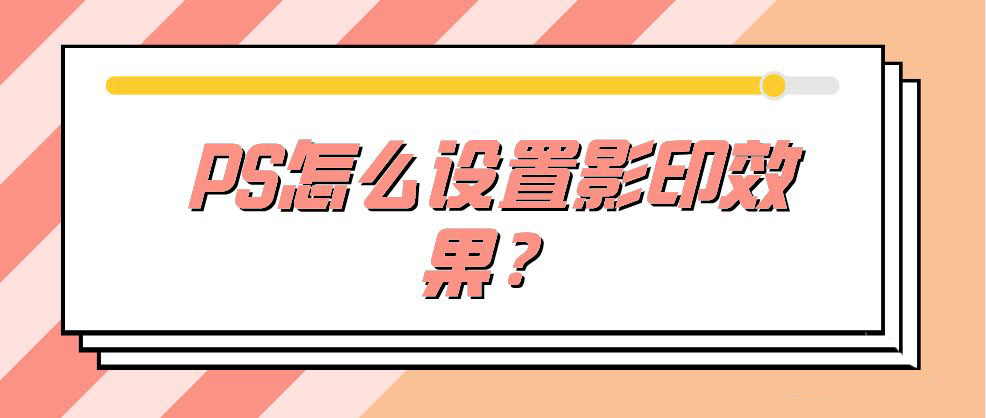
首先在电脑中打开PS软件,使用“Ctrl+O”组合键,导入素材文件。
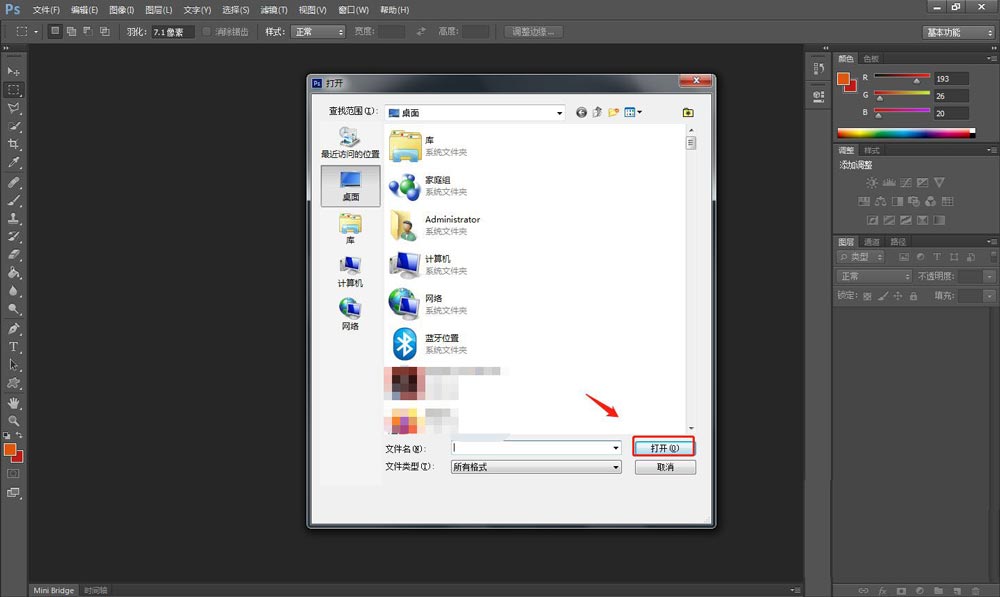
然后使用“Ctrl+Shift+N”组合键创建一个新图层,解锁背景图层。
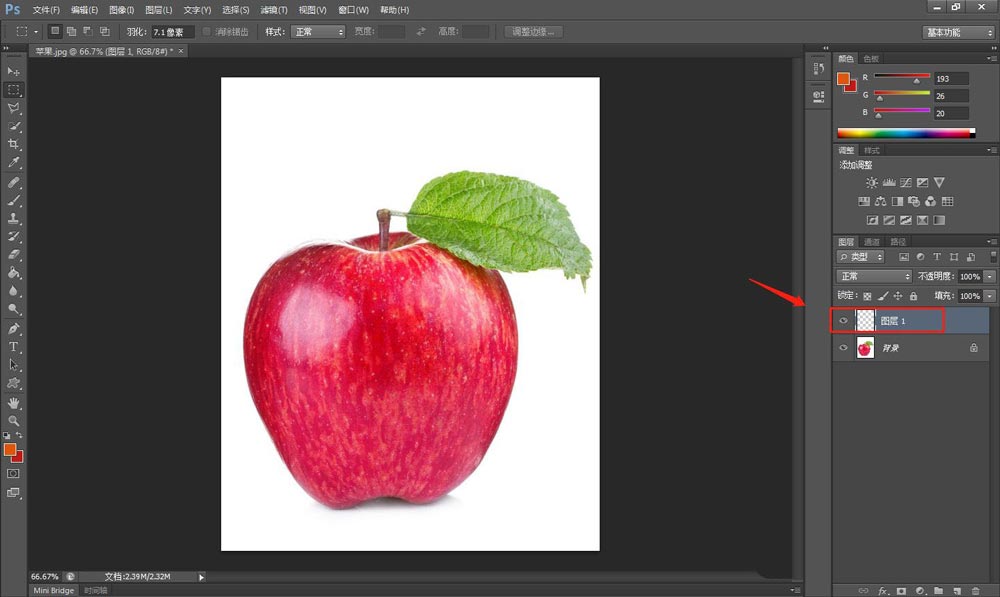
点击顶部工具栏中的“滤镜”——“滤镜库”。
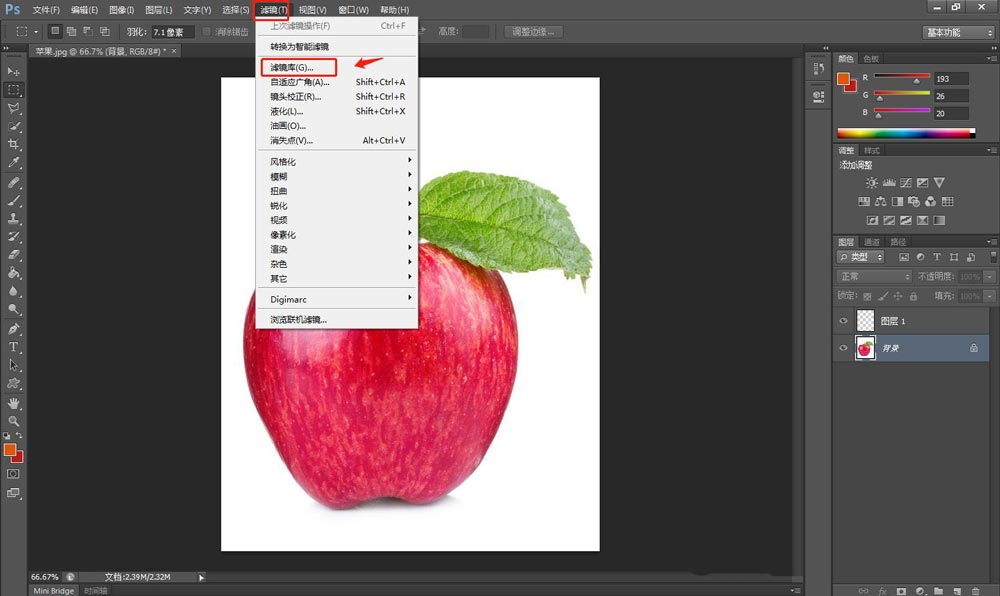
在滤镜库窗口中,点击风格化中的“影印”,然后点击确定按钮。
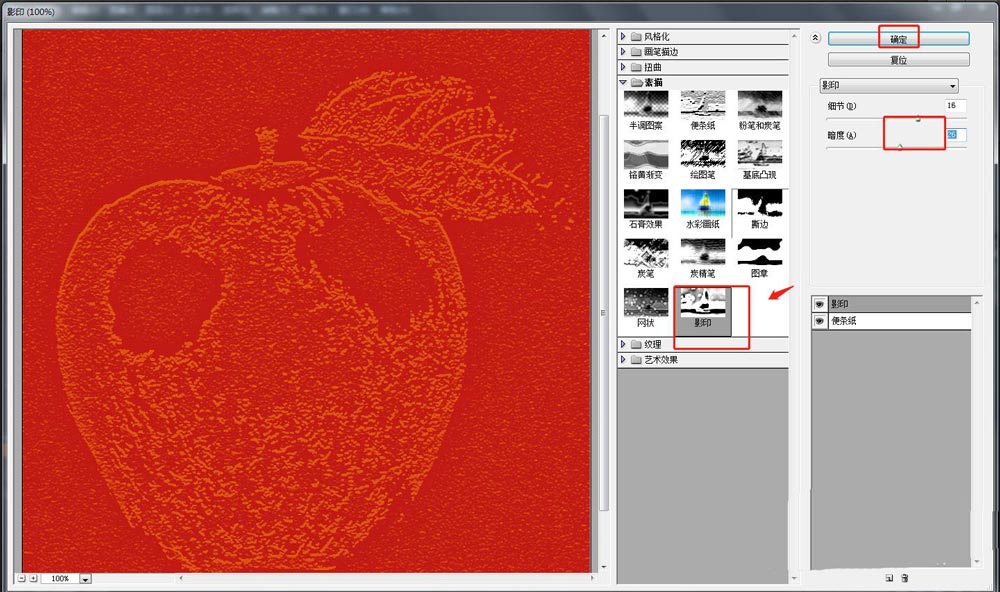
点击顶部工具栏中的“文件”——“存储为”,进行保存操作。
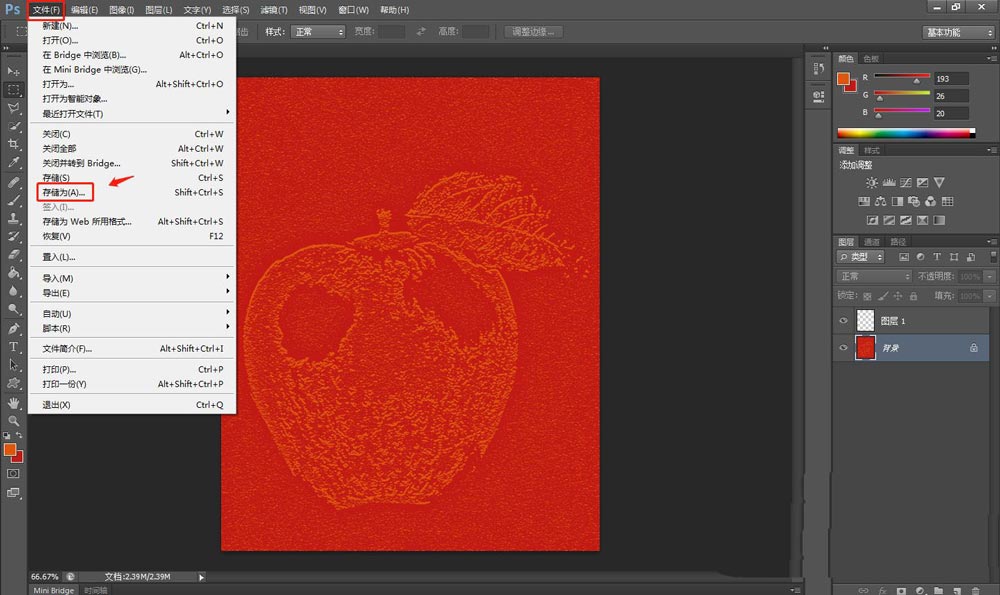
处理完成后,将图片存储为想要的格式即可。
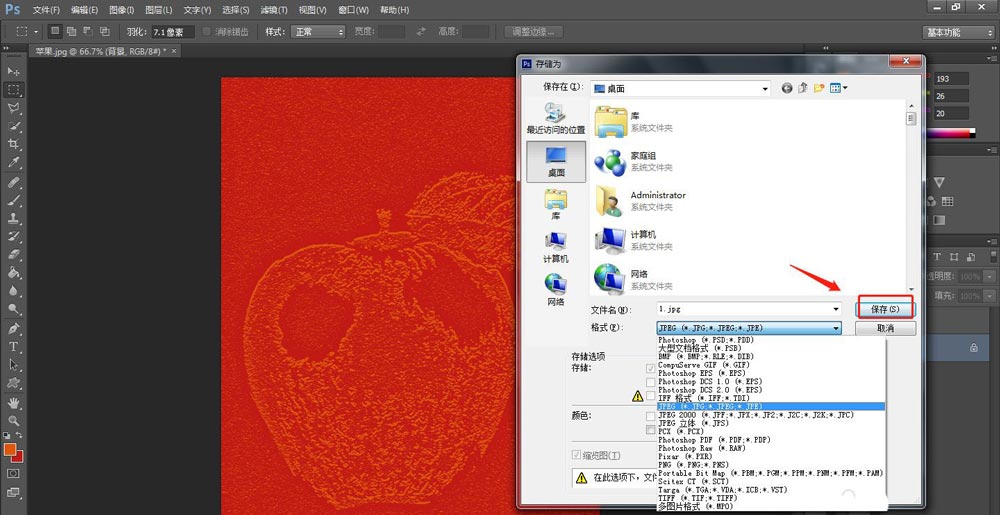
总结
1.首先在电脑中打开PS软件,使用“Ctrl+O”组合键,导入素材文件。
2.然后使用“Ctrl+Shift+N”组合键创建一个新图层,解锁背景图层。
3.点击顶部工具栏中的“滤镜”——“滤镜库”。
4.在滤镜库窗口中,点击风格化中的“影印”,然后点击确定按钮。
5.点击顶部工具栏中的“文件”——“存储为”,进行保存操作。
6.处理完成后,将图片存储为想要的格式即可。
相关推荐:
ps怎么将图片制作成影印效果?
PS图片怎么制作黑白影印效果?
ps怎么给图片添加颗粒效果?
js