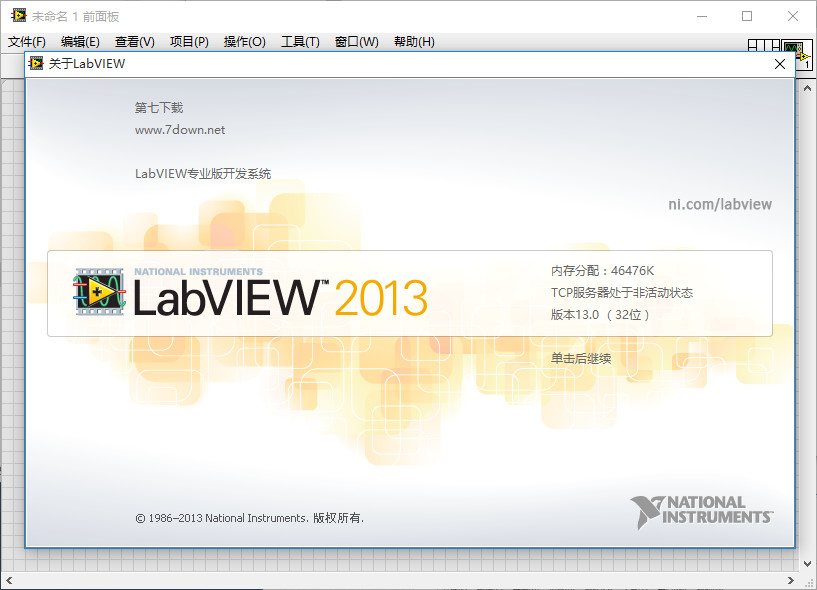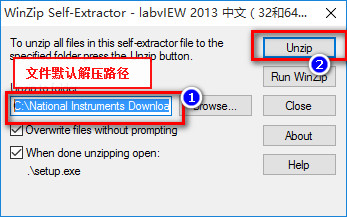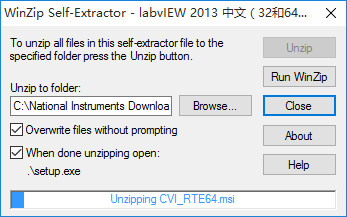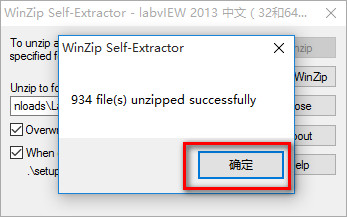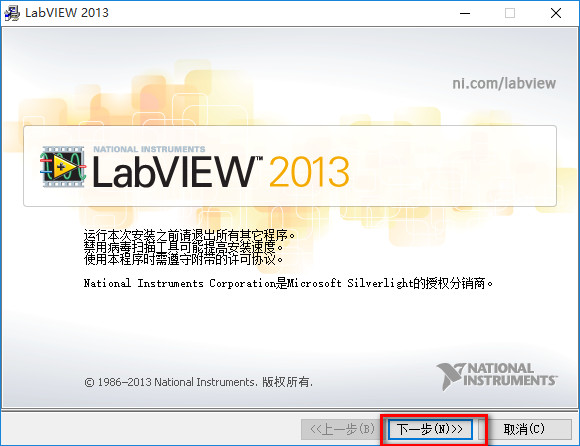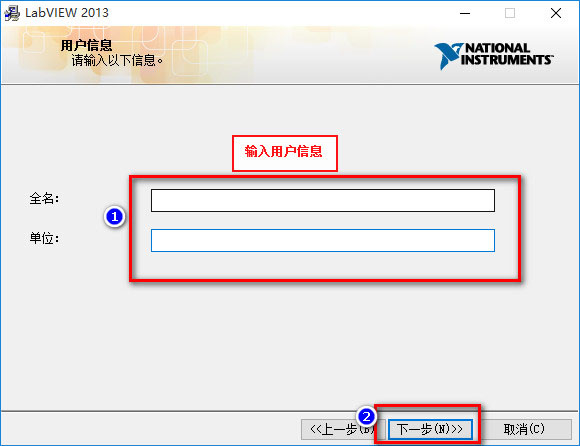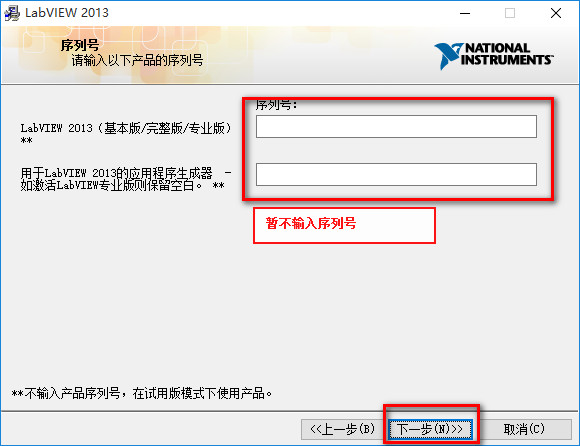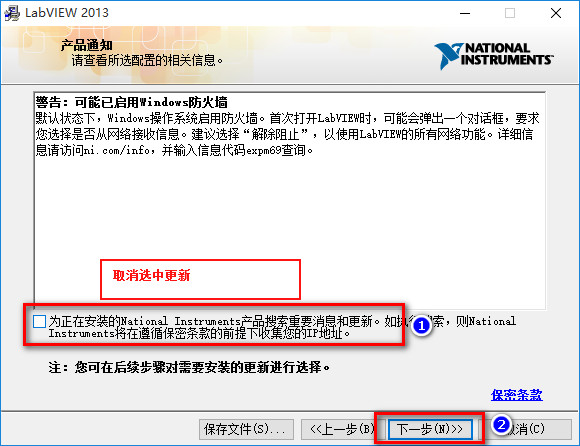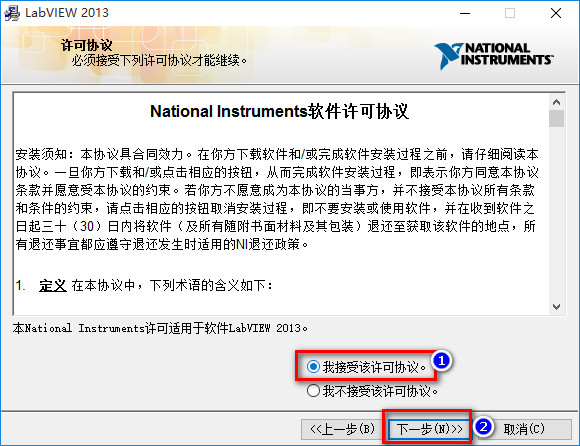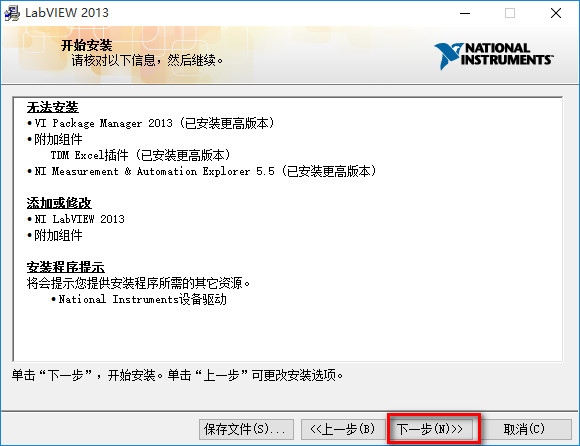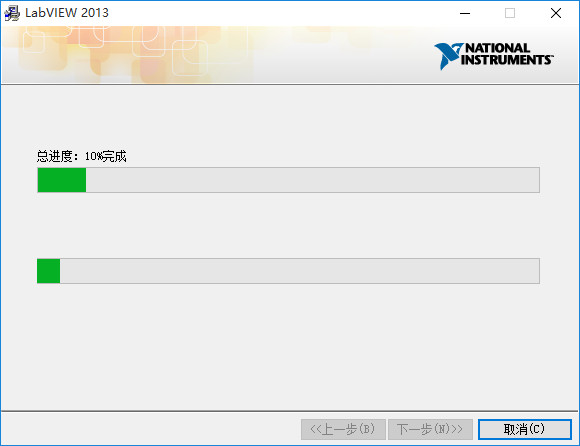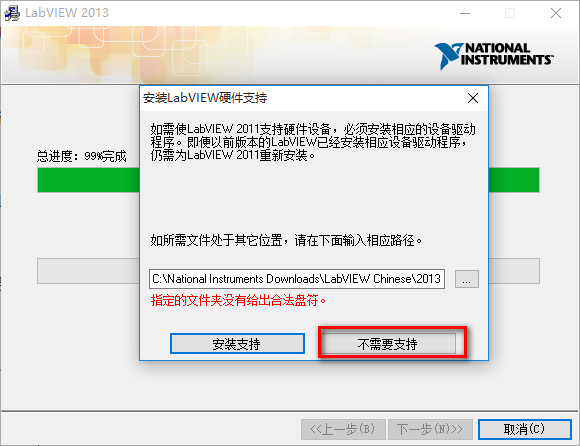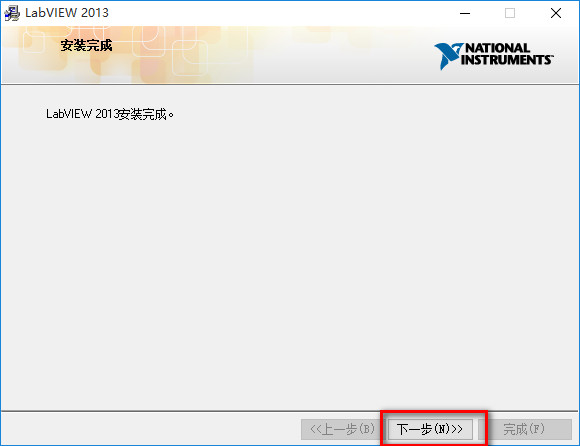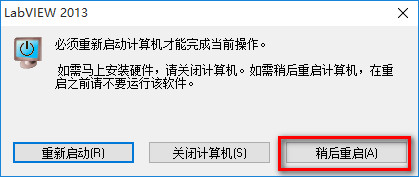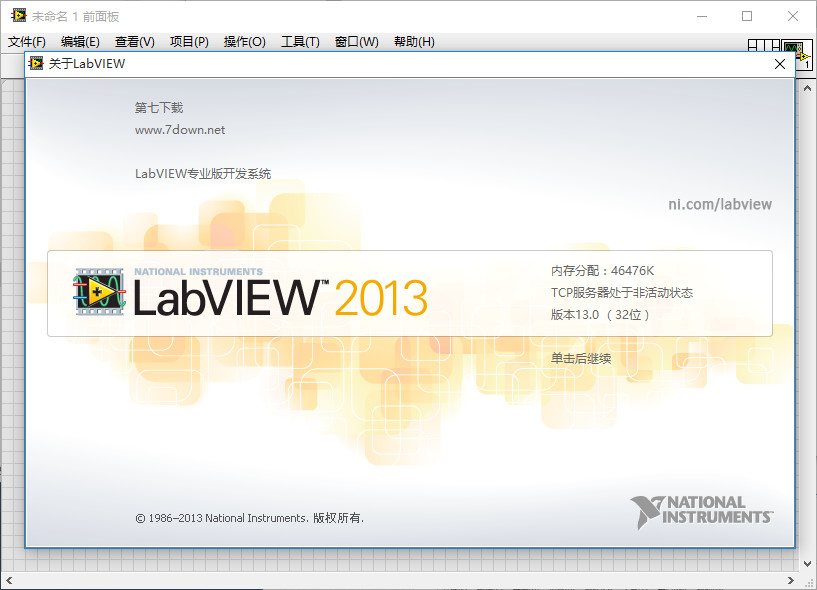LabVIEW 2013是一款类似于C和BASIC开发环境.LabVIEW开发环境集成了工程师和科学家快速构建各种应用所需的所有工具,很多网友在找这款软件的安装方法,对此,站长博客小编就给大家带来了详细的图文安装教程。
- 软件名称:
- LabVIEW 2013 64位/32位 简体中文特别版(附注册机+安装教程)
- 软件大小:
- 1.37GB
- 更新时间:
- 2017-04-30立即下载
- 软件名称:
- LabVIEW 2013注册机 64位/32位通用版 绿色免费版(附使用方法)
- 软件大小:
- 553KB
- 更新时间:
- 2017-04-30立即下载
1.首先在本站下载文件解压。由于文件较大附件上传在百度网盘.很多网友都知道,百度网盘下载速度很慢 ,在这里,站长博客小编给大家推荐一款百度网盘无限速版,可以快速下载软件。然后安装软件。
- 软件名称:
- 百度云管家 不限速版 v5.6.2 官方版 [百度云盘限速破解]
- 软件大小:
- 10MB
- 更新时间:
- 2017-08-02立即下载
2.下载文件后双击文件.会提示解压文件,默认解压路径是C:\National Instruments Downloads\LabVIEW Chinese\2013.然后点击“Unzip”如下图
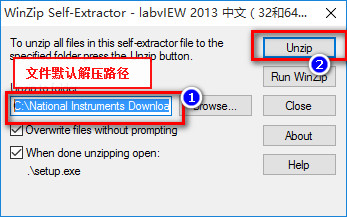
3.然后软件自动解压,如下图
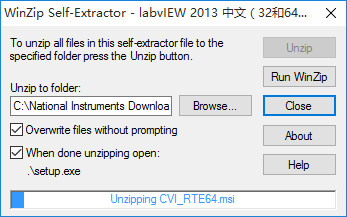
4.最后软件提示下面窗口,解压成功,点击“确定”。如下图
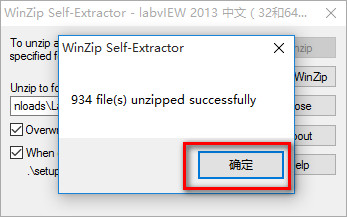
5.接下来软件会自动弹出安装窗口。点击“下一步”继续,如下图
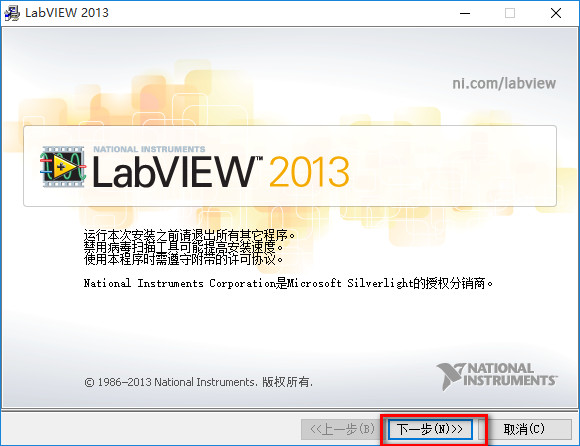
6.接下来需要输入用户信息,例如,站长博客 www.jb51.net.然后点击“下一步”.如下图
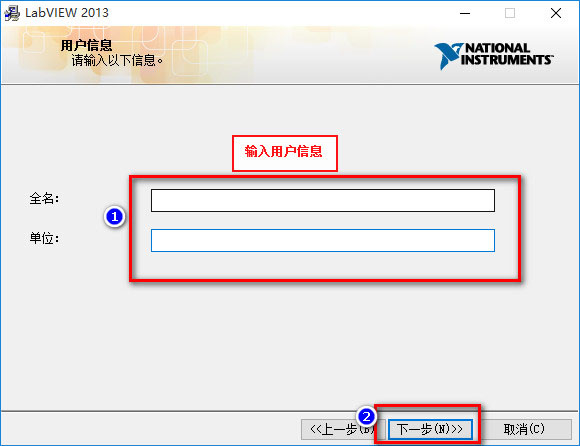
7.接下来需要输入序列号,在这里我们直接点击“下一步”.暂时不要输入序列号。如下图
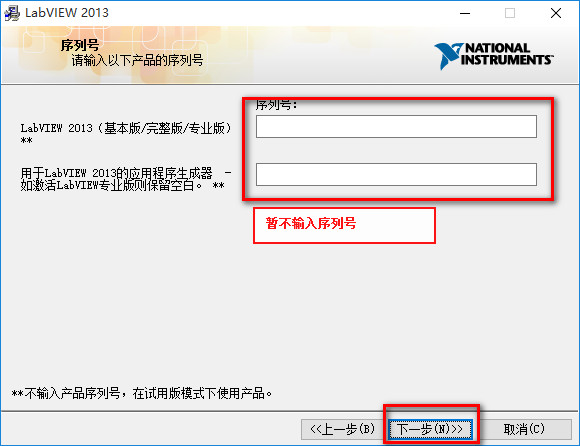
8.设置软件安装路径了,直接使用默认或是自行更改,jb51小编使用默认。然后点击“下一步”.

9..选择默认安装组件,不用更改,直接点击“下一步”。如下图

10.接下来选择产品通知,选择“产品不更新”.然后点击“下一步”.
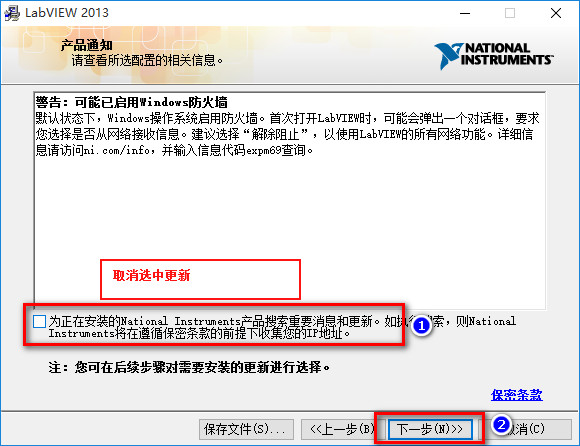
11.提示安装许可协议。选中“我接受..”。点击“下一步”.如下图
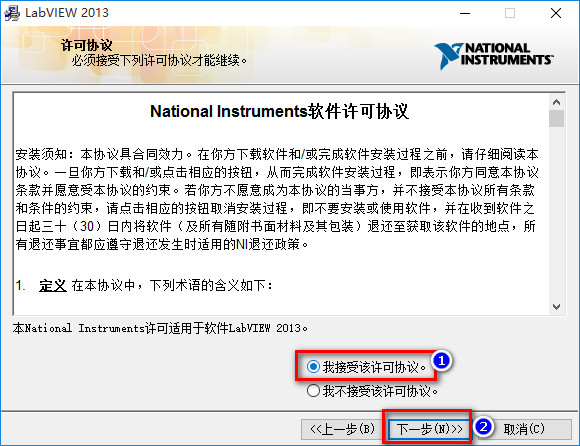
12.继续接受.点击”下一步“.
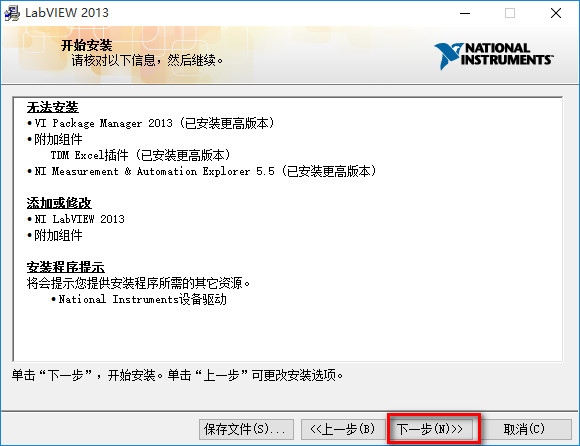
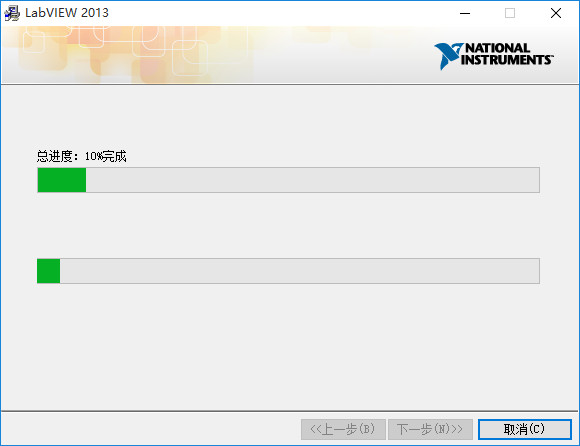
13.接近完成时,弹出此界面,选择不需要支持;
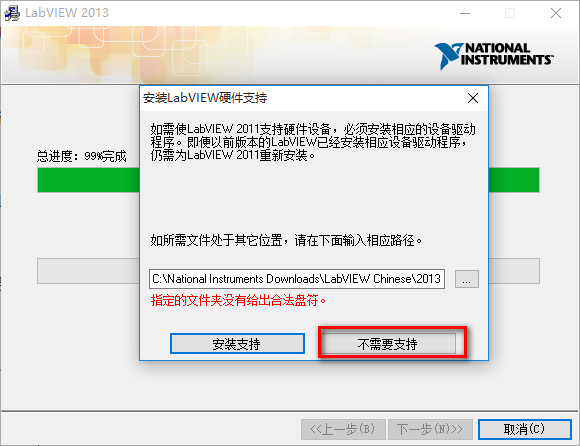
14.点击"下一步".如下图
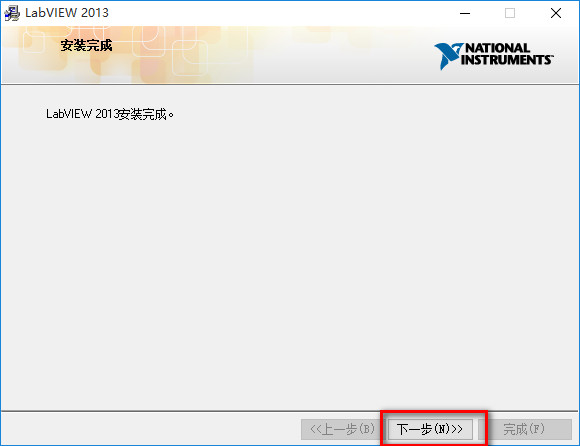
15.接下来会提示需要重启计算机,选择“稍后重启”。
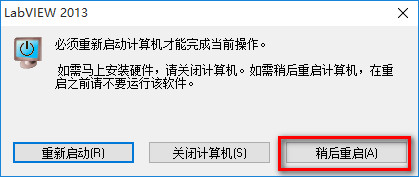
16.接下来对软件进行打开。
17.运行后会出现如下界面,右键点击选择Active,将界面中的灰色框由灰变绿就可以。
18.最后打开软件就可以了。