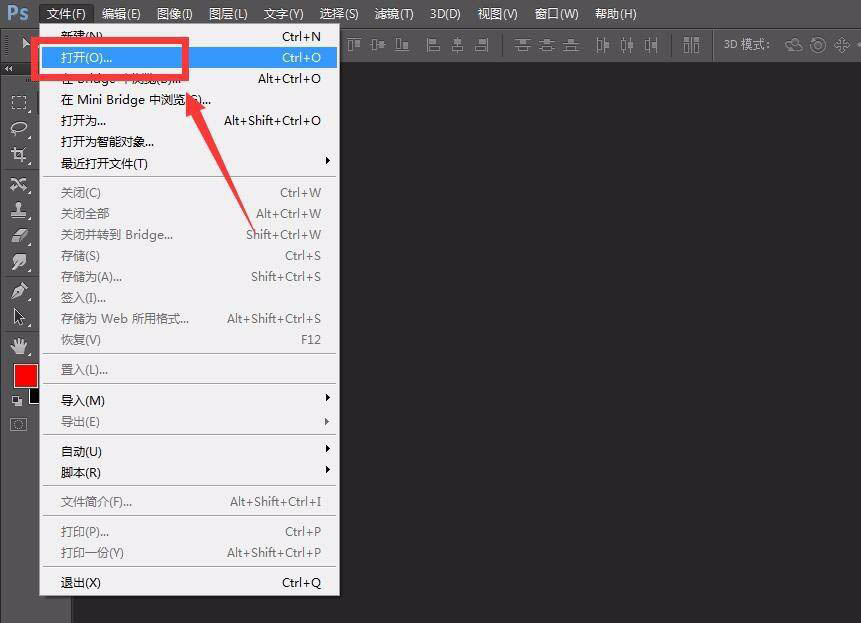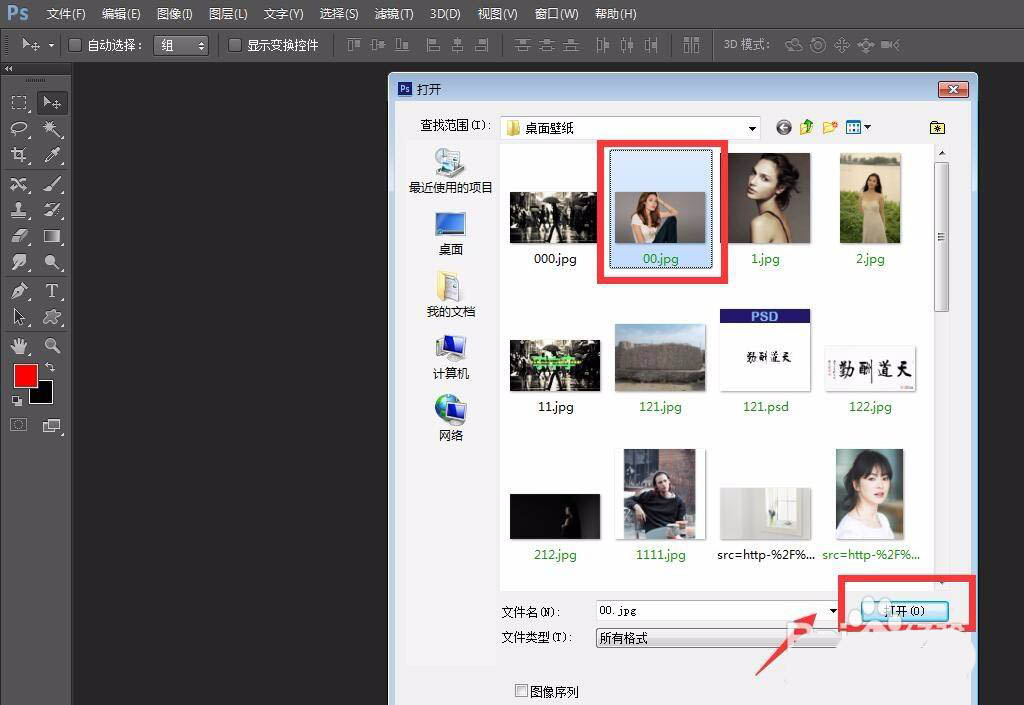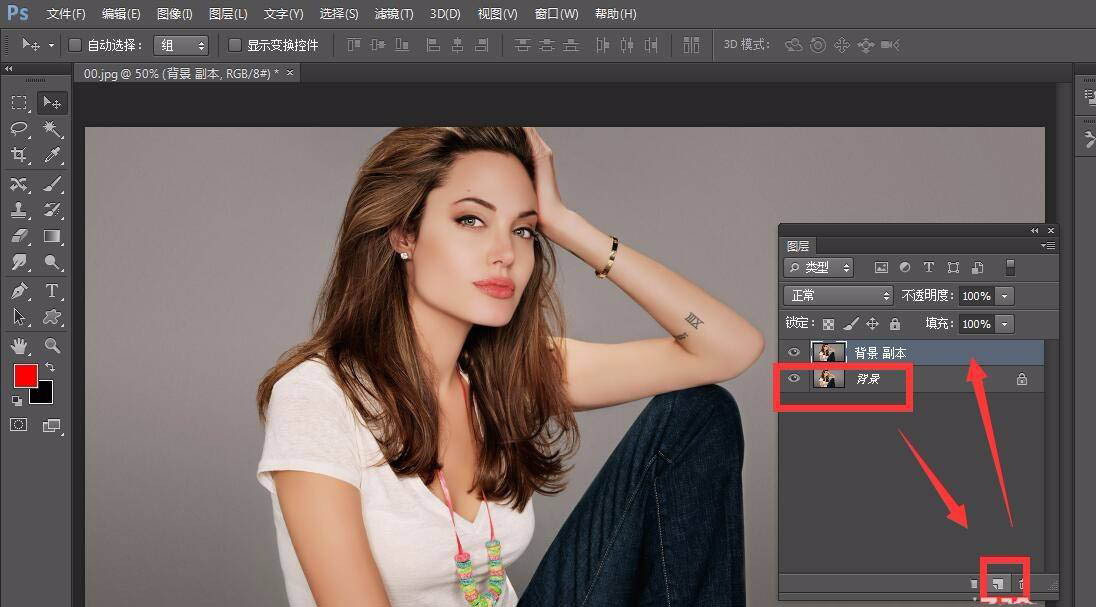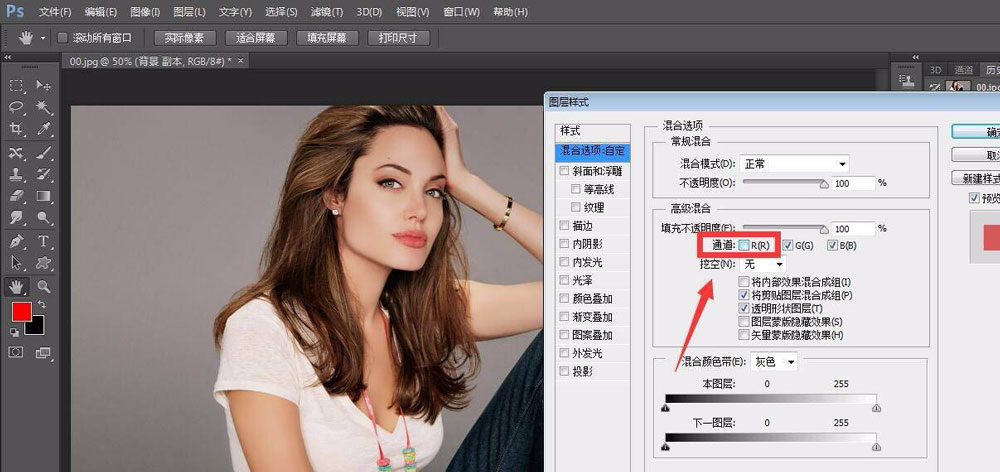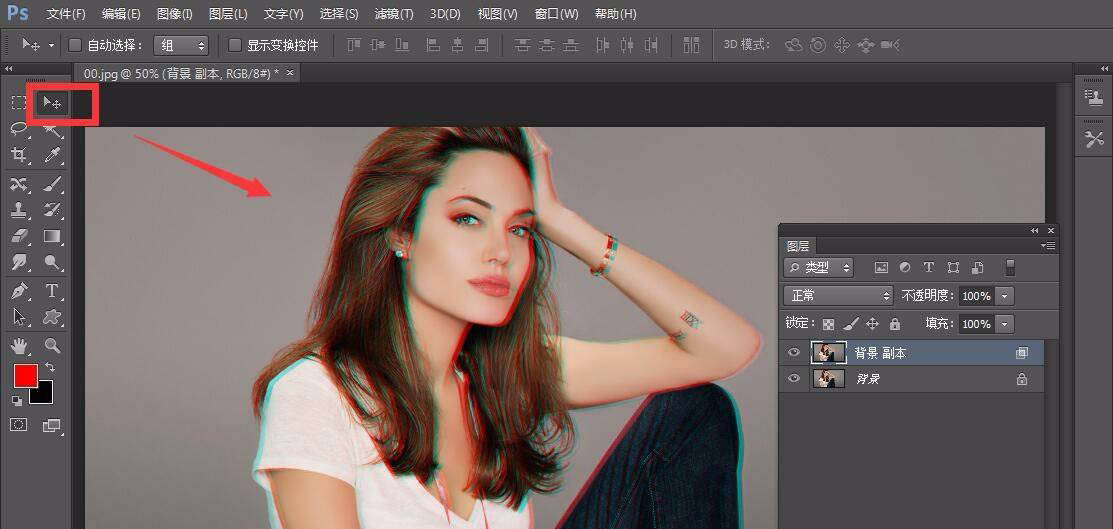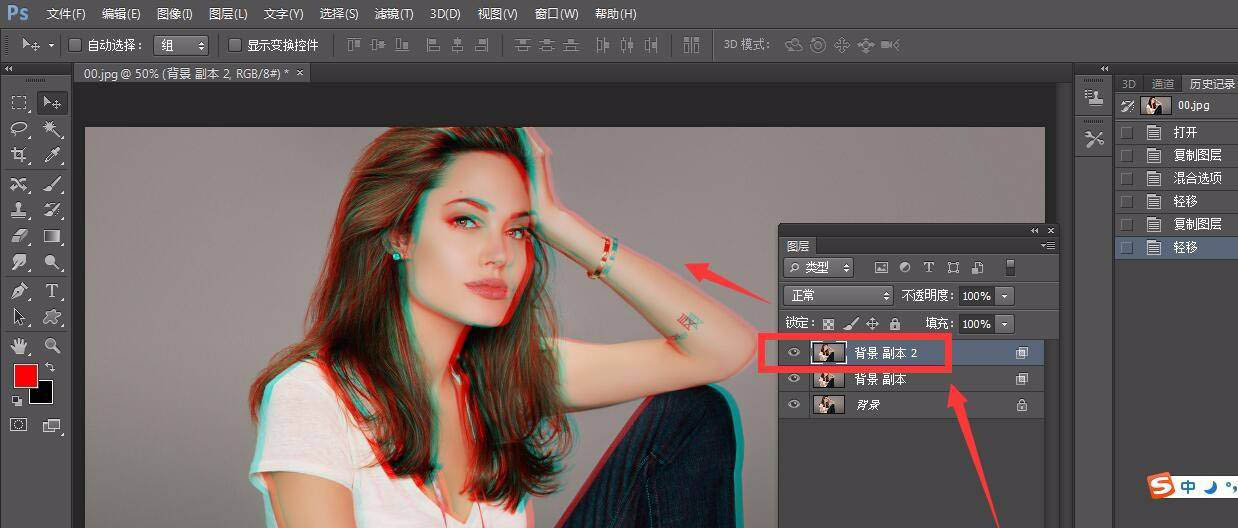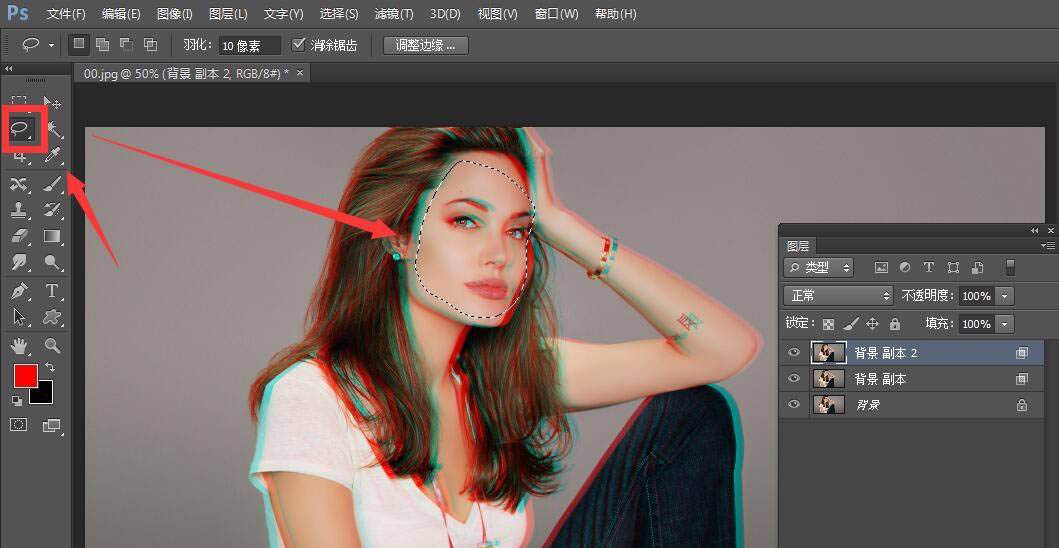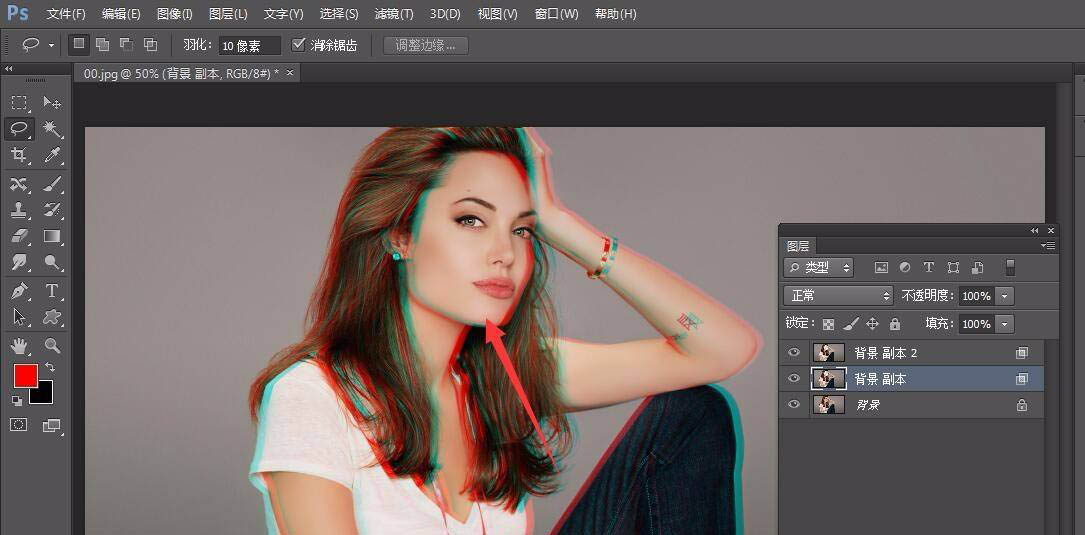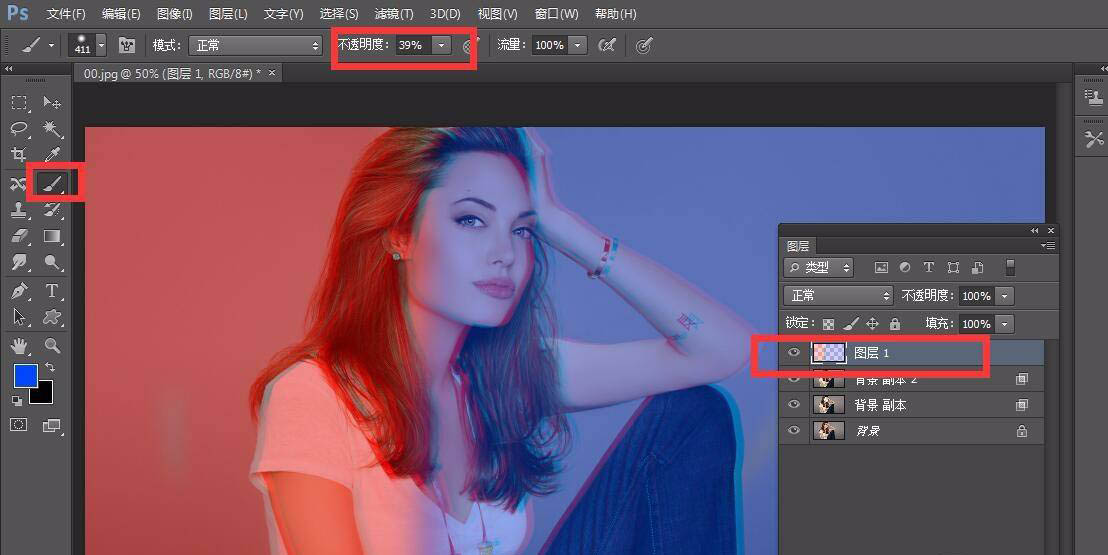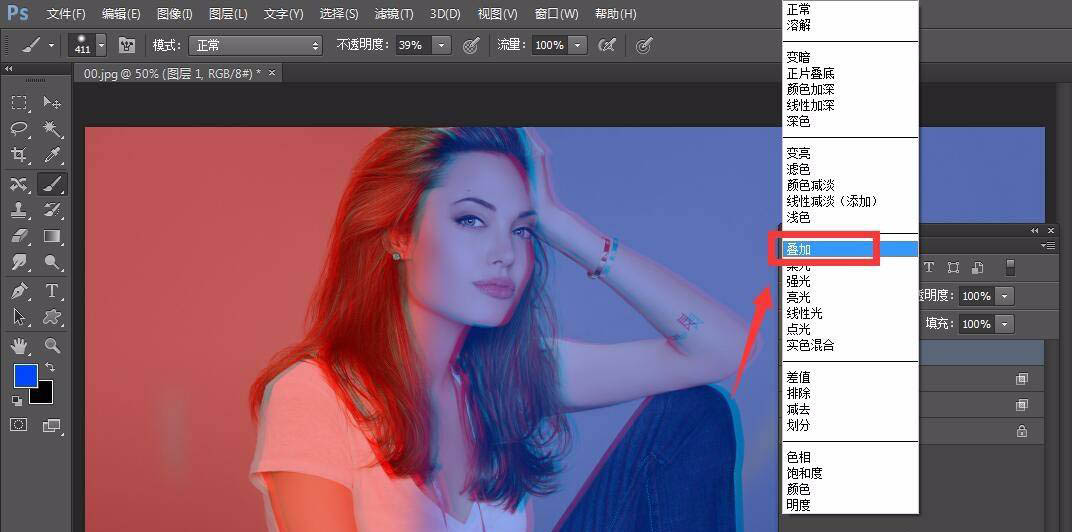抖音带火了一个抖音效果,就是红蓝撞色效果,该怎么制作这个效果呢?下面我们就来看看详细的教程。
- 软件名称:
- Adobe Photoshop 2020 v21.2.8.17 ACR13.2/12.4 中文版+安装教程
- 软件大小:
- 1.93GB
- 更新时间:
- 2021-05-14立即下载

首先,我们打开photoshop,点击左上角的文件——打开,打开需要处理的图像。
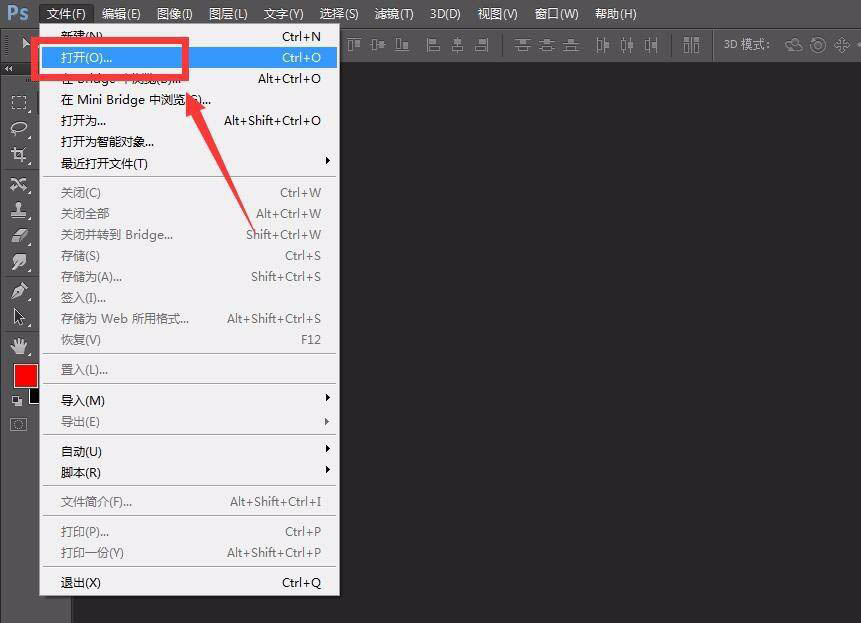
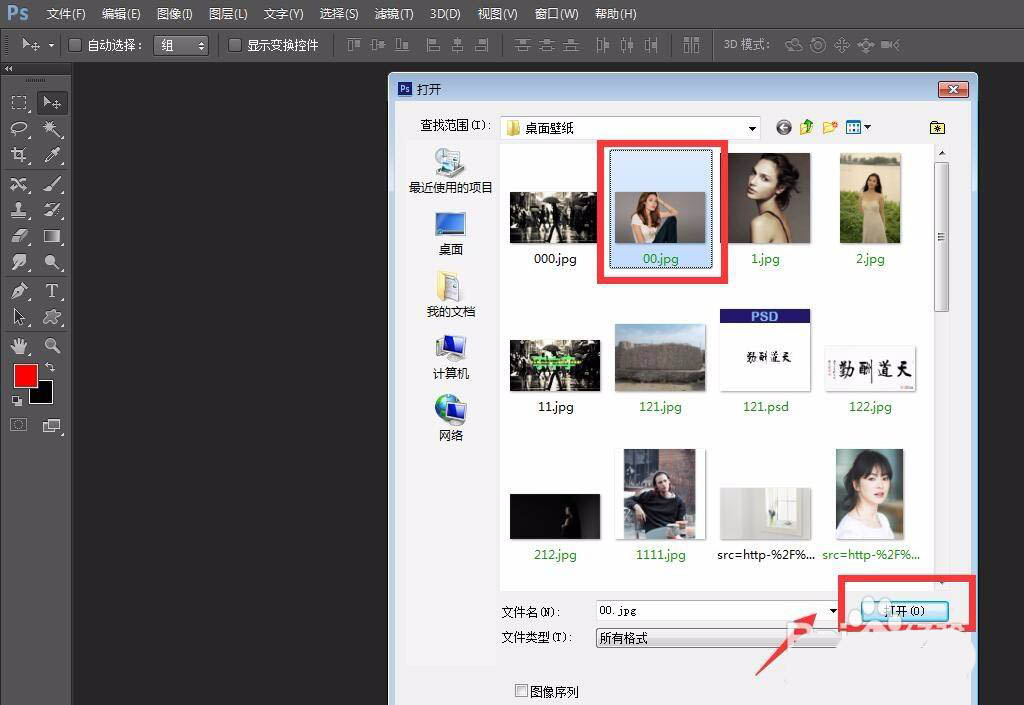
点击菜单栏【窗口】——【图层】,打开图层面板,拖动图像到下图框选的新建图层按钮上,复制图层。
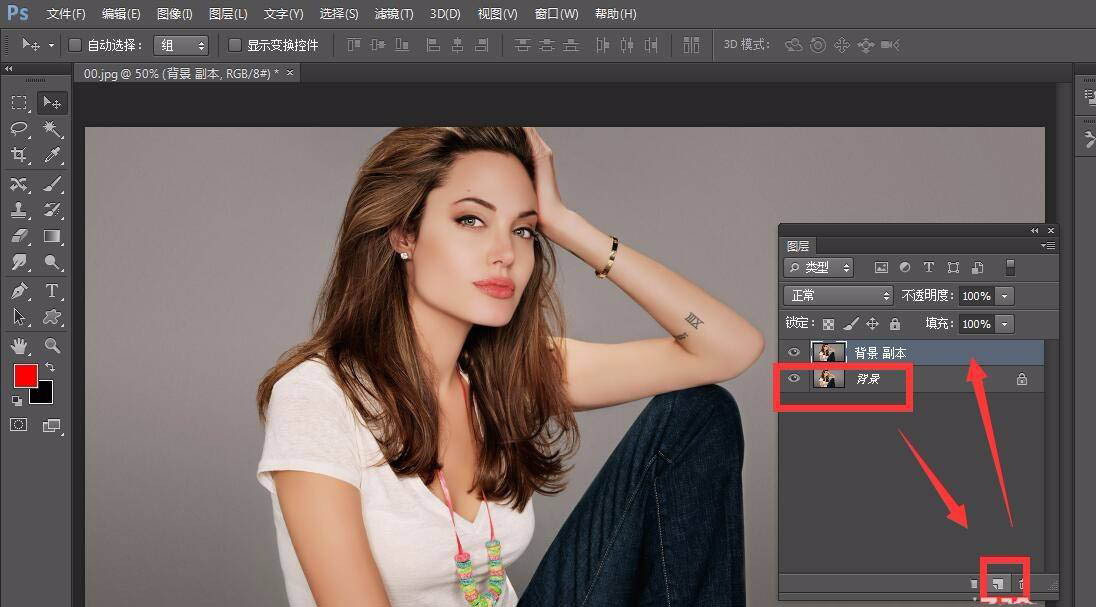
下面我们双击复制图层的缩略图,在跳出的面板中,将框选的通道中R通道前的勾点去。
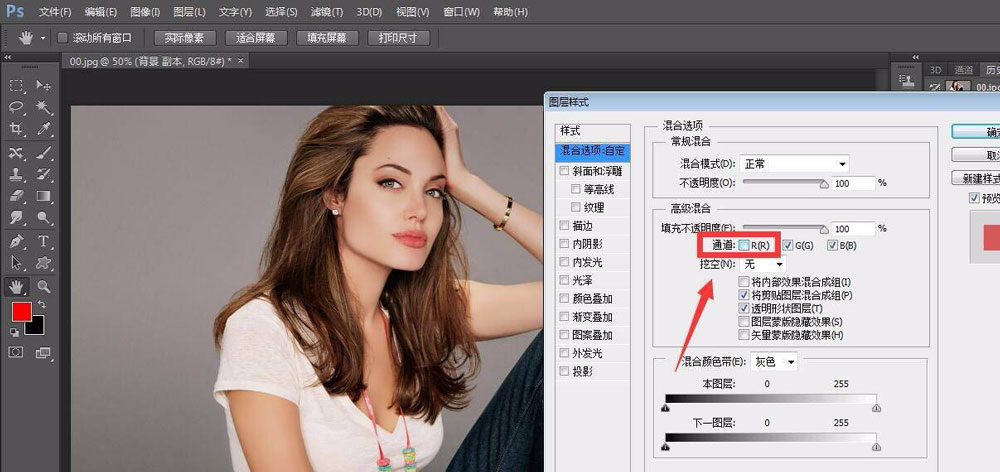
我们选择左侧菜单栏的移动工具,按键盘上的上下左右键,将复制的图层微调位置。
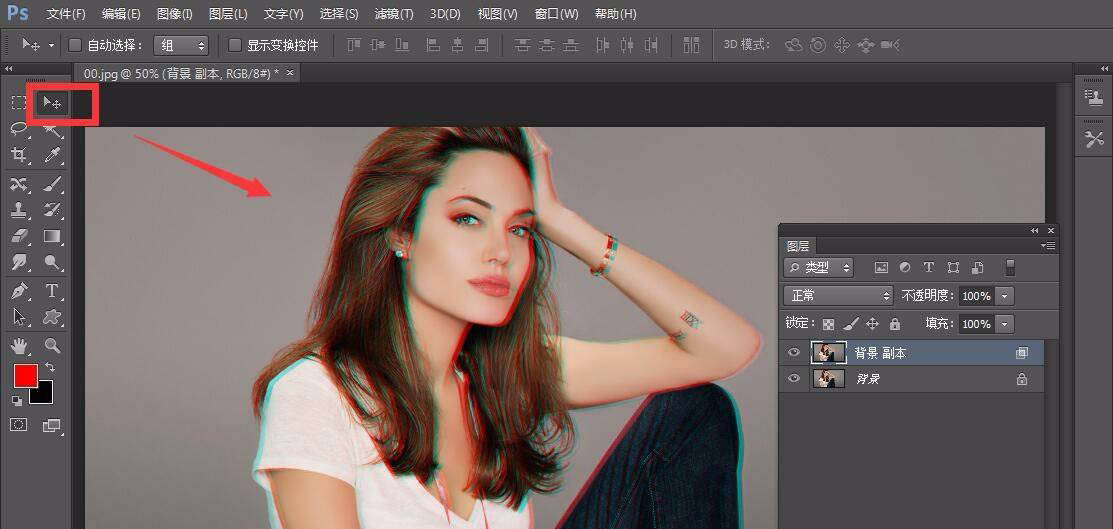
继续复制一次复制的图层,重复步骤四中的移动图层操作。
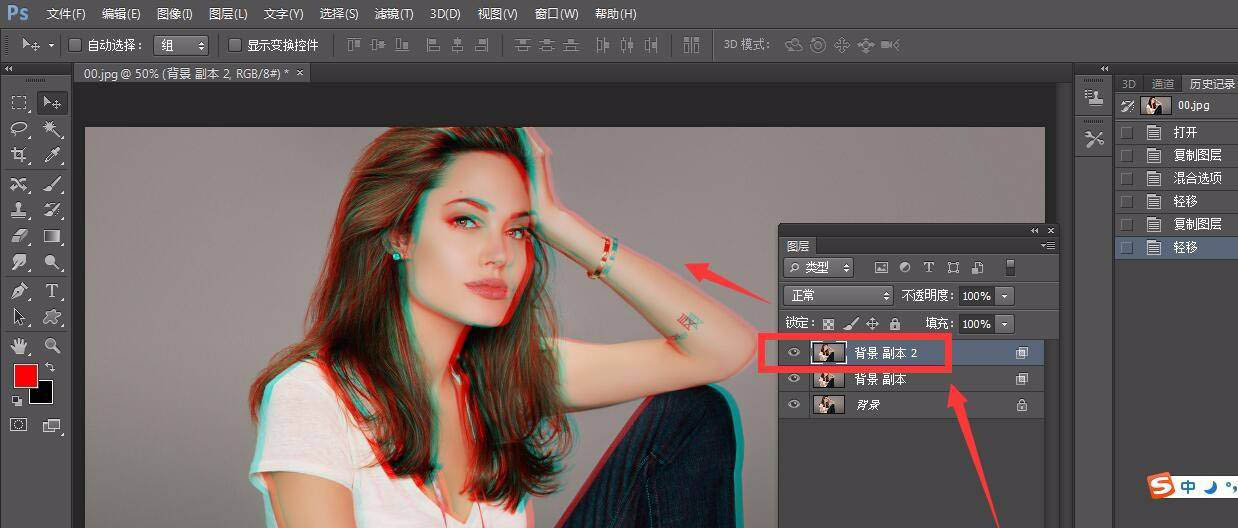
下面,我们选择左侧工具栏的套索工具,设置羽化值在10以内,用套索工具选区人像面部区域。
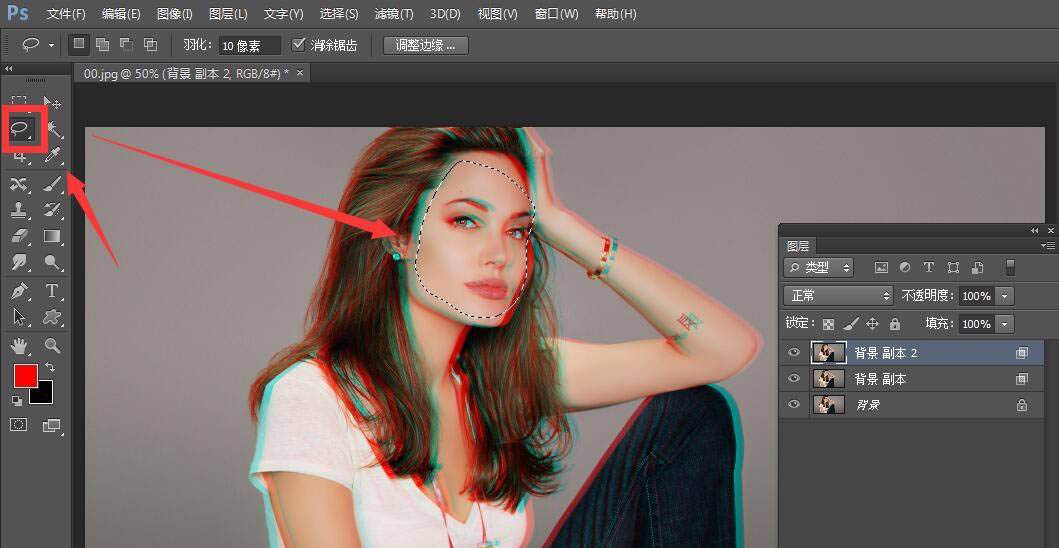
我们依次选中两个复制图层,按delete键删除复制图层的面部区域,使得人像的面部变得清晰。
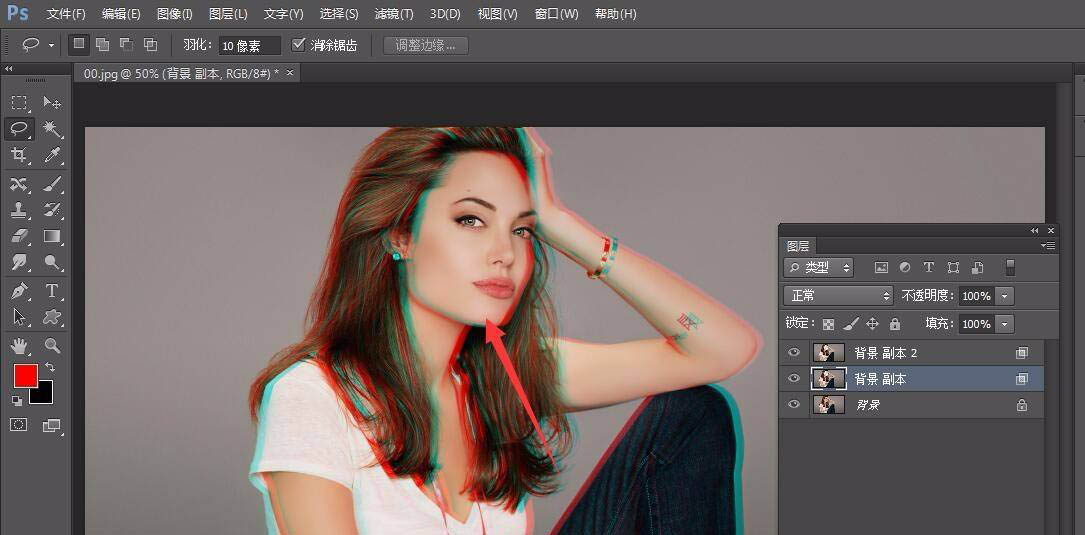
最后,我们选择工具栏中的画笔工具,设置画笔硬度为0,流量为40%左右,新建一个图层,在图层左侧涂上红色,右侧涂上蓝色,如下图所示。
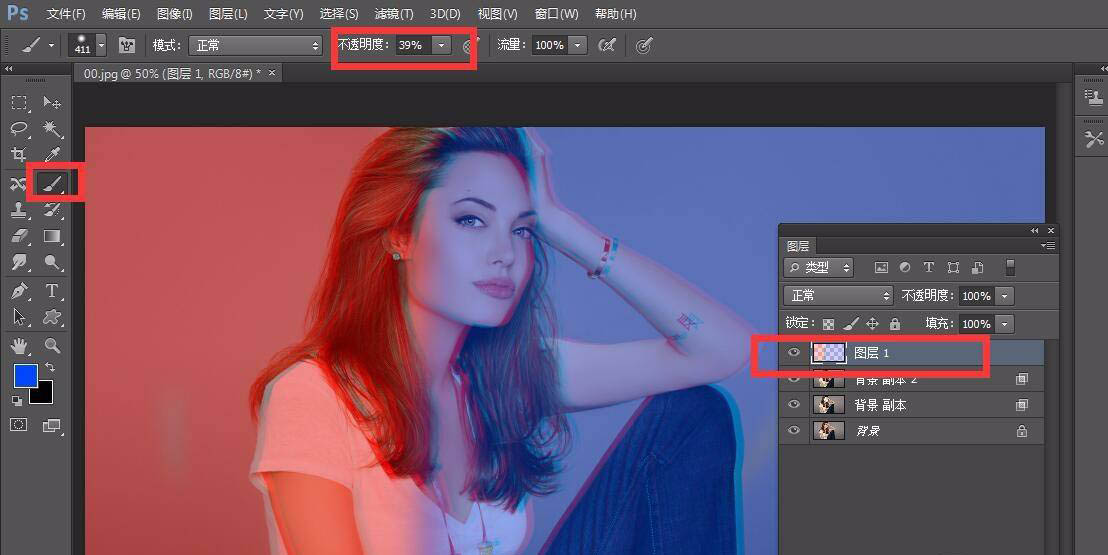
最后,我们设置图层混合模式为【叠加】,如下图所示,故障风人像效果就完成了。
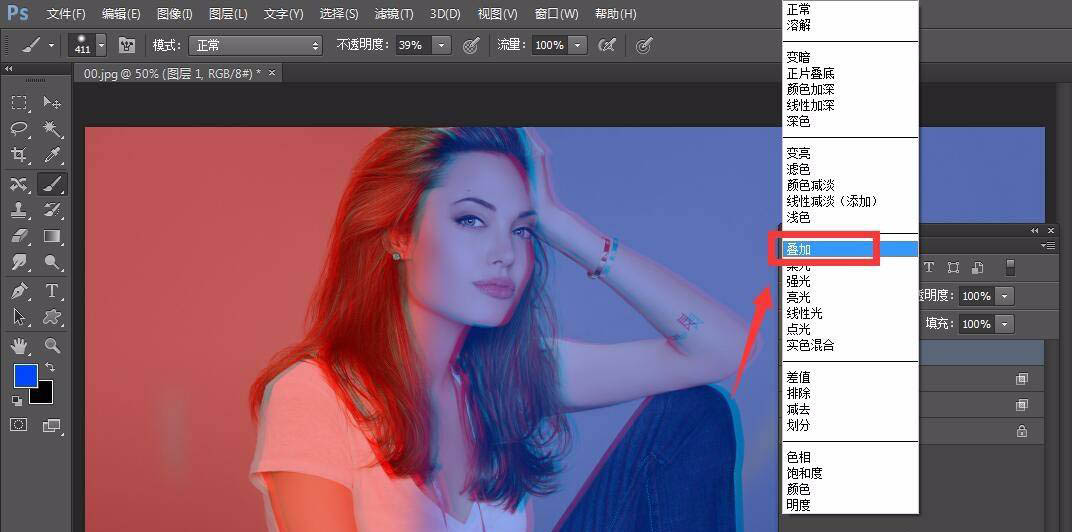

jsjswy