前言
通过创建一个HelloWorld项目,运行起来之后,再来分析入门鸿蒙开发需要掌握的一些知识点。如您想直接通过官网学习,我这里给您贴出官网地址,或者你也可以先根据我的文章内容,看看是否对鸿蒙开发感兴趣再去官网认真学习!
知识官网地址:
https://developer.harmonyos.com/cn/docs/documentation/doc-guides/tools_overview-0000001053582387
1 创建项目
打开开发工具DevEco Studio,选择File -> New -> New Project

选择ability模板,我们这里选择Empty Ability(Java)

填写项目名称Project Name,包名称Package Name,项目存储路径Save Location,设备类型 Device Type(我这里选择的是手机Phone),最后点击Finish!
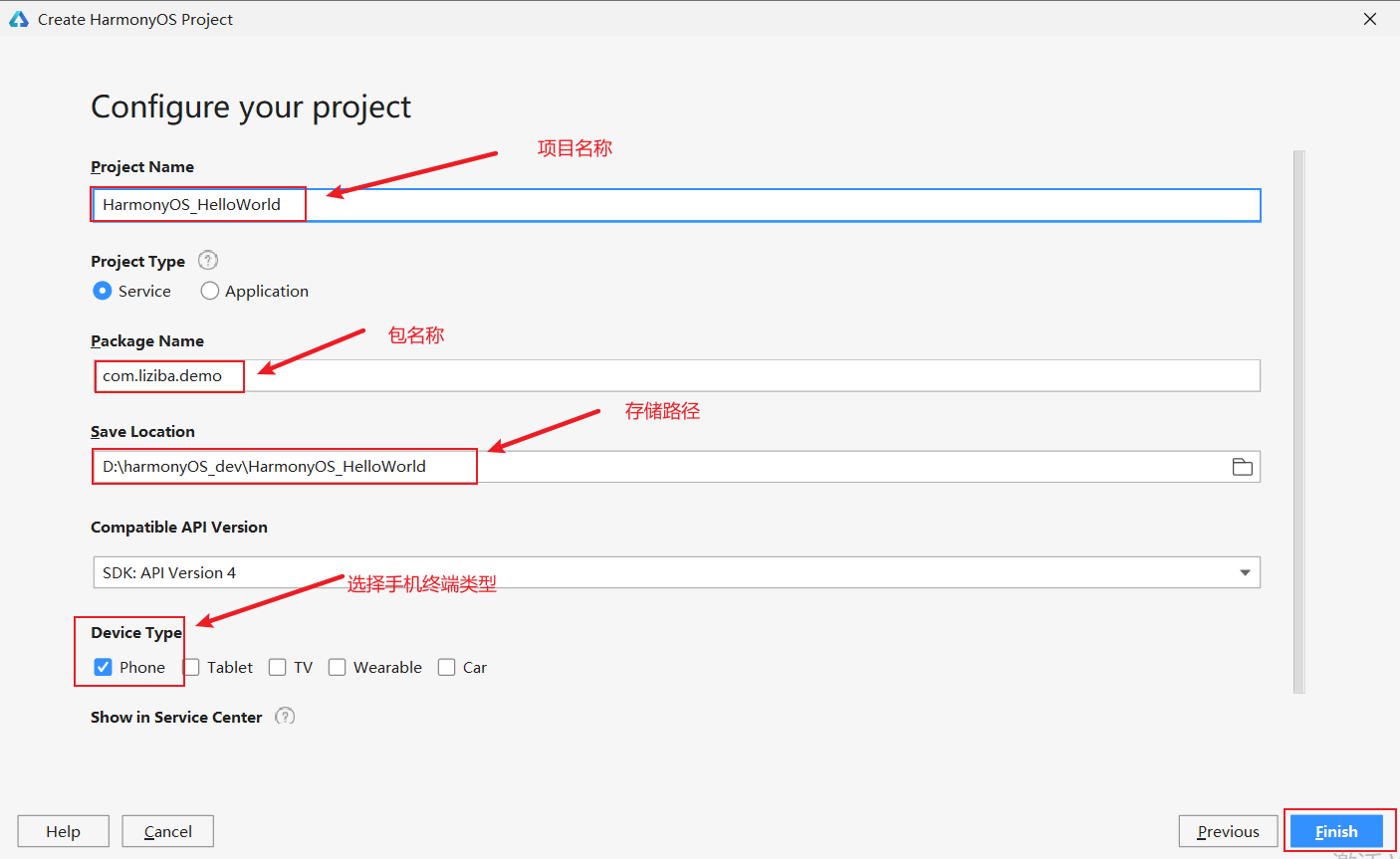
项目创建完毕后将会看到如下工程
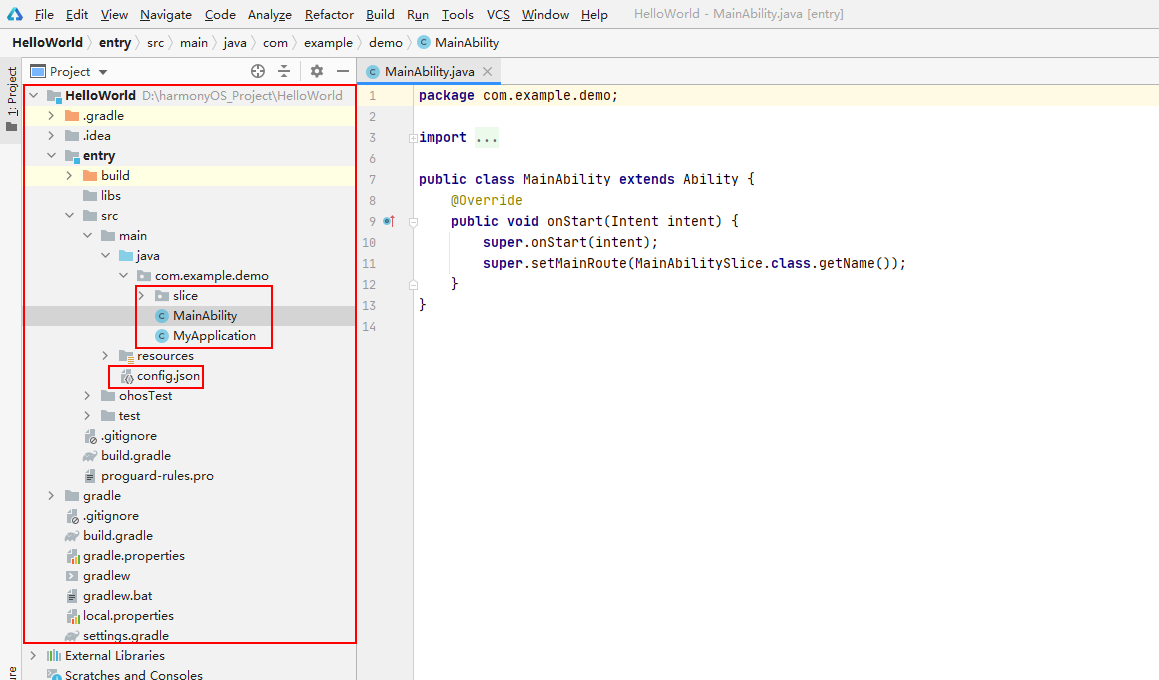
2 开启远程模拟器
harmonyOS现在项目开发暂时只支持远程调试,因此我们需要通过登录华为账号(这个账号没有的可以先去实名认证一下,我的上篇文章有详细的介绍!),开启模拟器进行预览调试,每次调试的时间为一个小时,一小时之后会回收资源,如果有需要重启开启即可!
选择Tools -> Device Manager,进入设备选择界面
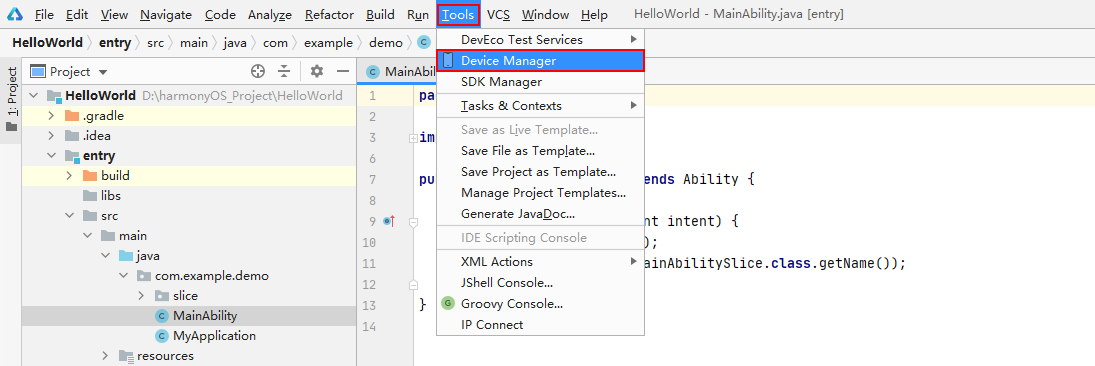
点击Login,会自动打开浏览器,进入登录页面

通过认证的账户密码进行登录

登录时弹出授信,我们点击允许即可!

接下来会看到如下页面,这样代表登录成功,但是并不意味着远程模拟器开启成功了!

此时回到DevEco Studio的控制台,看到如下输出则代表成功!如果输出的时Login Fail,这个时候我们去浏览器清空session,然后重新点击上面的Login进行再次登录即可!
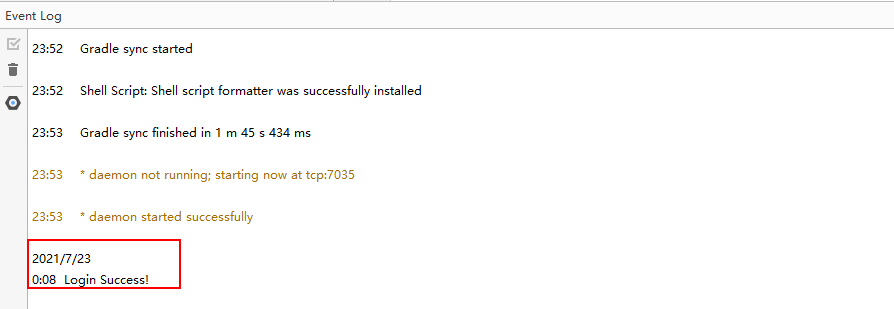
登录成功后选择P40,点击右边绿色的启动按钮!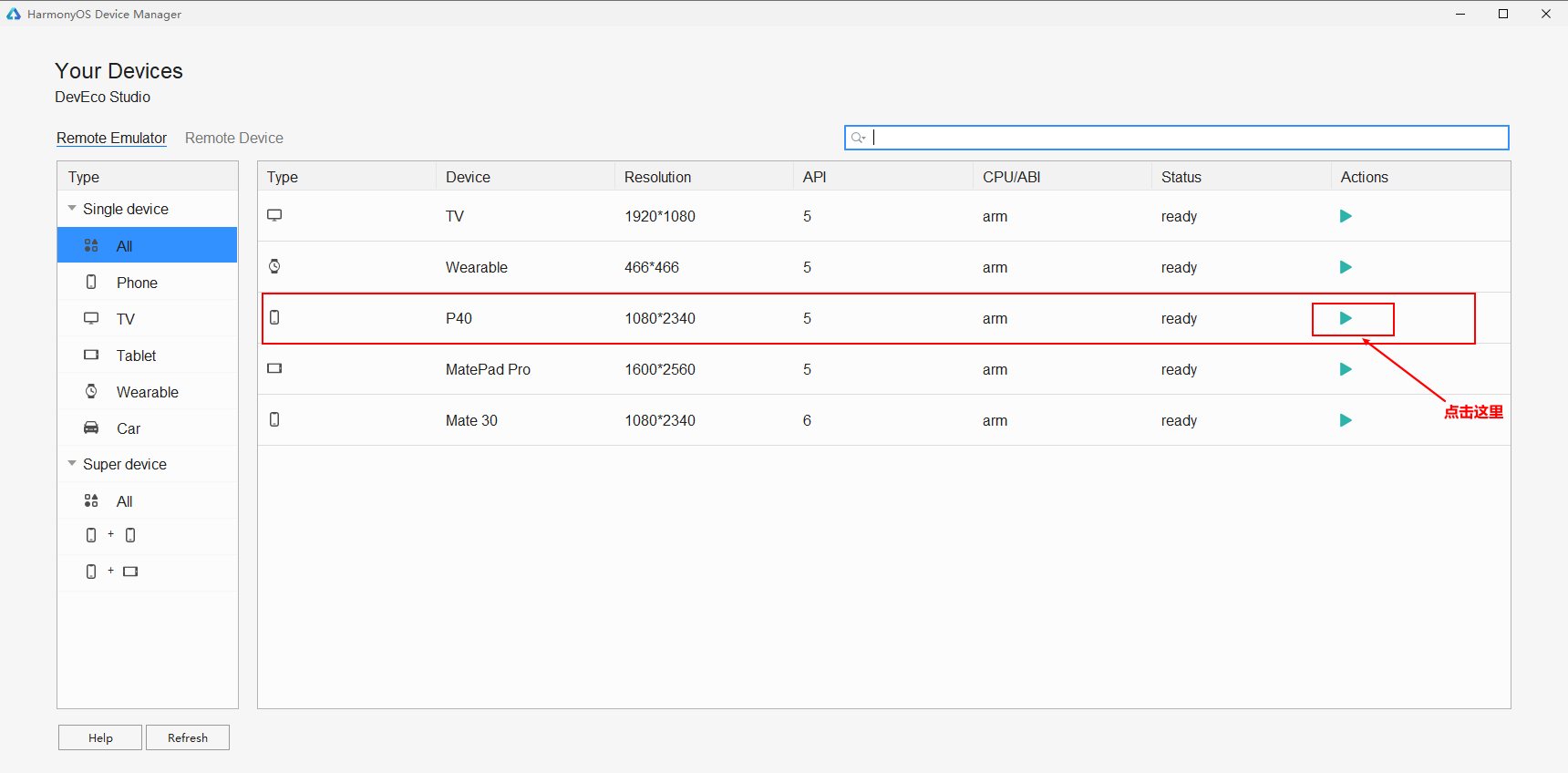
此时DevEco Studio的右边会出现P40的远程模拟器,我们开发的代码将会在这个上面展示,手机最上面时每次调试的时间倒计时,时间到了重新开启远程模拟器即可!

3 运行项目
点击右上角的三角形直接运行项目,或者点击甲壳虫进入调试模式都可以,点击后项目会通过Gradle进行构建,需要等待一会儿。
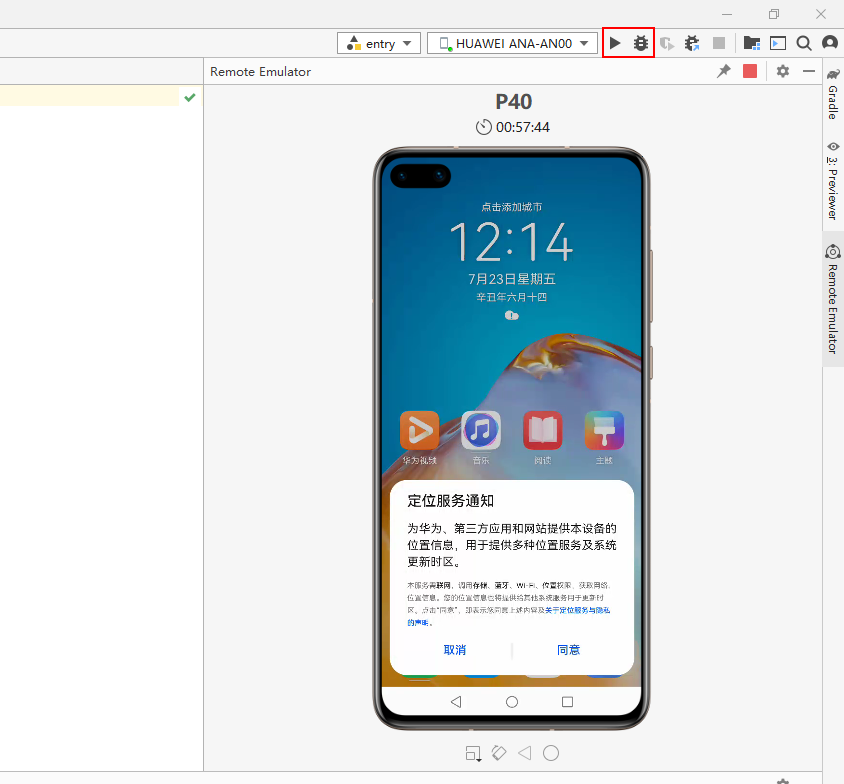
此时远程模拟器展示项目输出——“你好,世界”,第一个项目运行成功!
 ?
?
输出内容的修改路径在src->main->resources->zh->element->string.json

cs



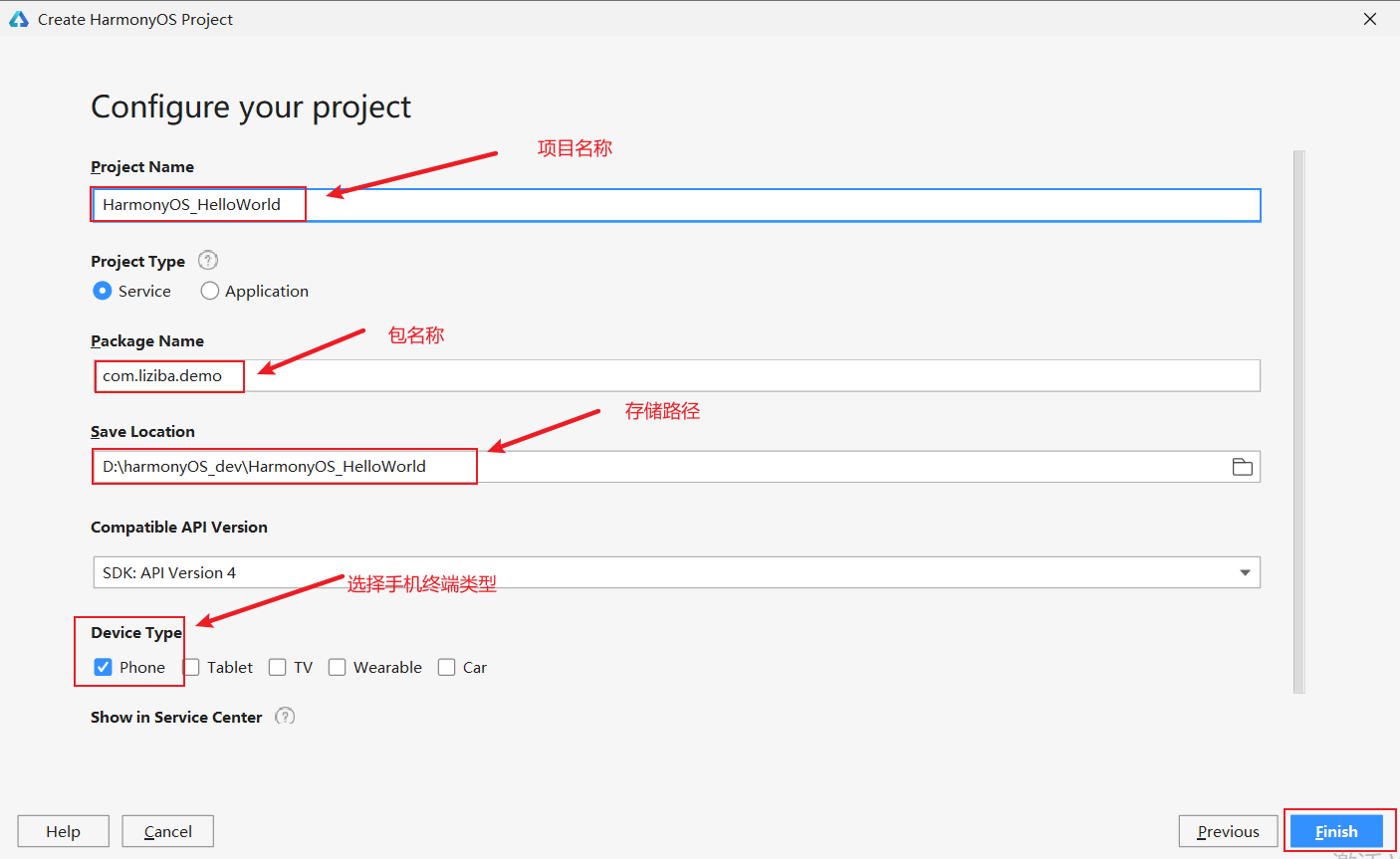
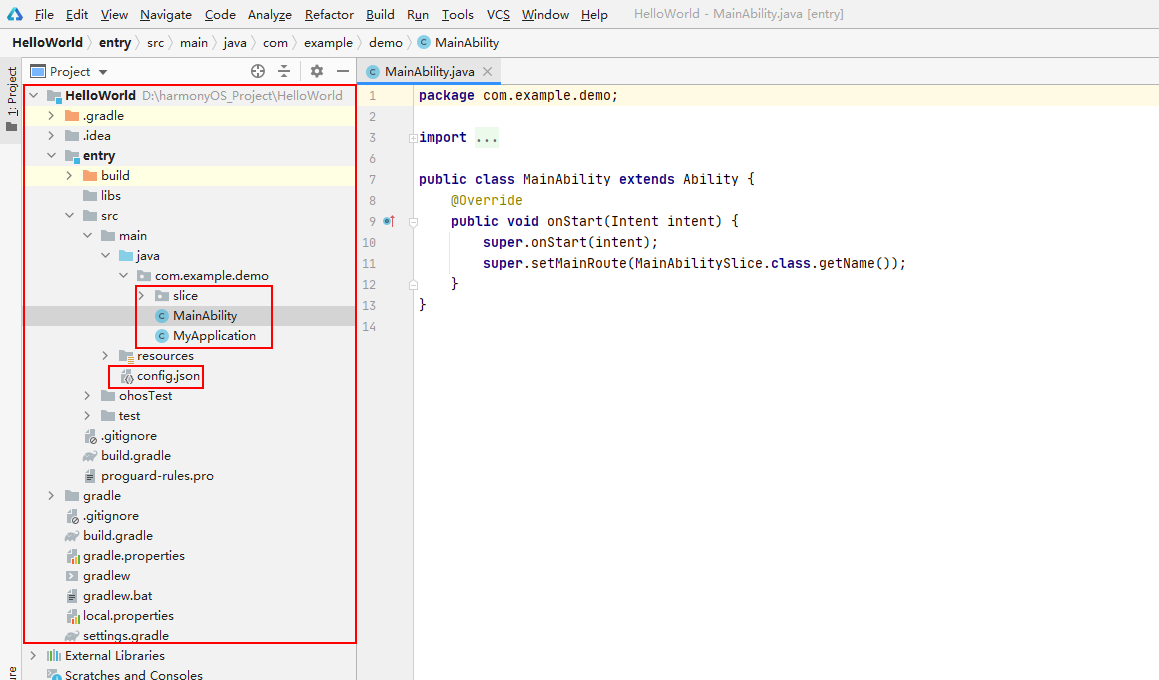
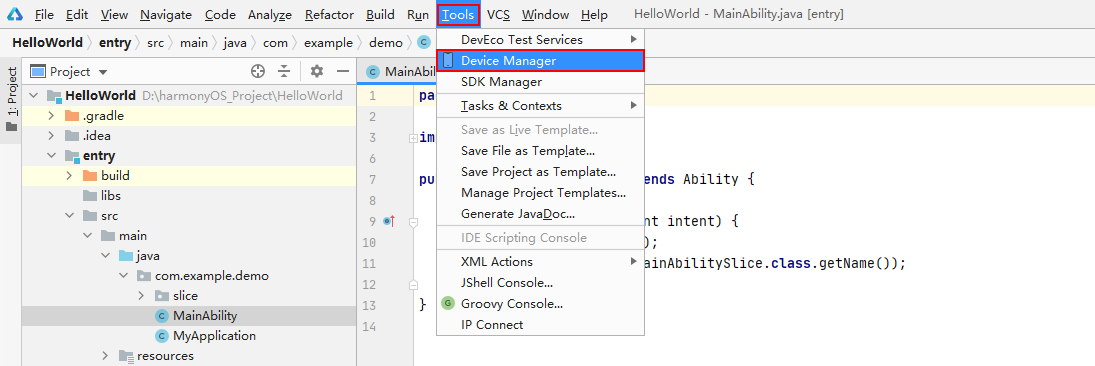




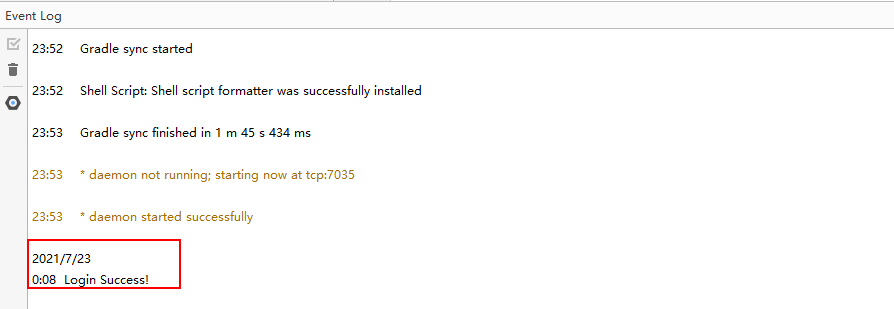
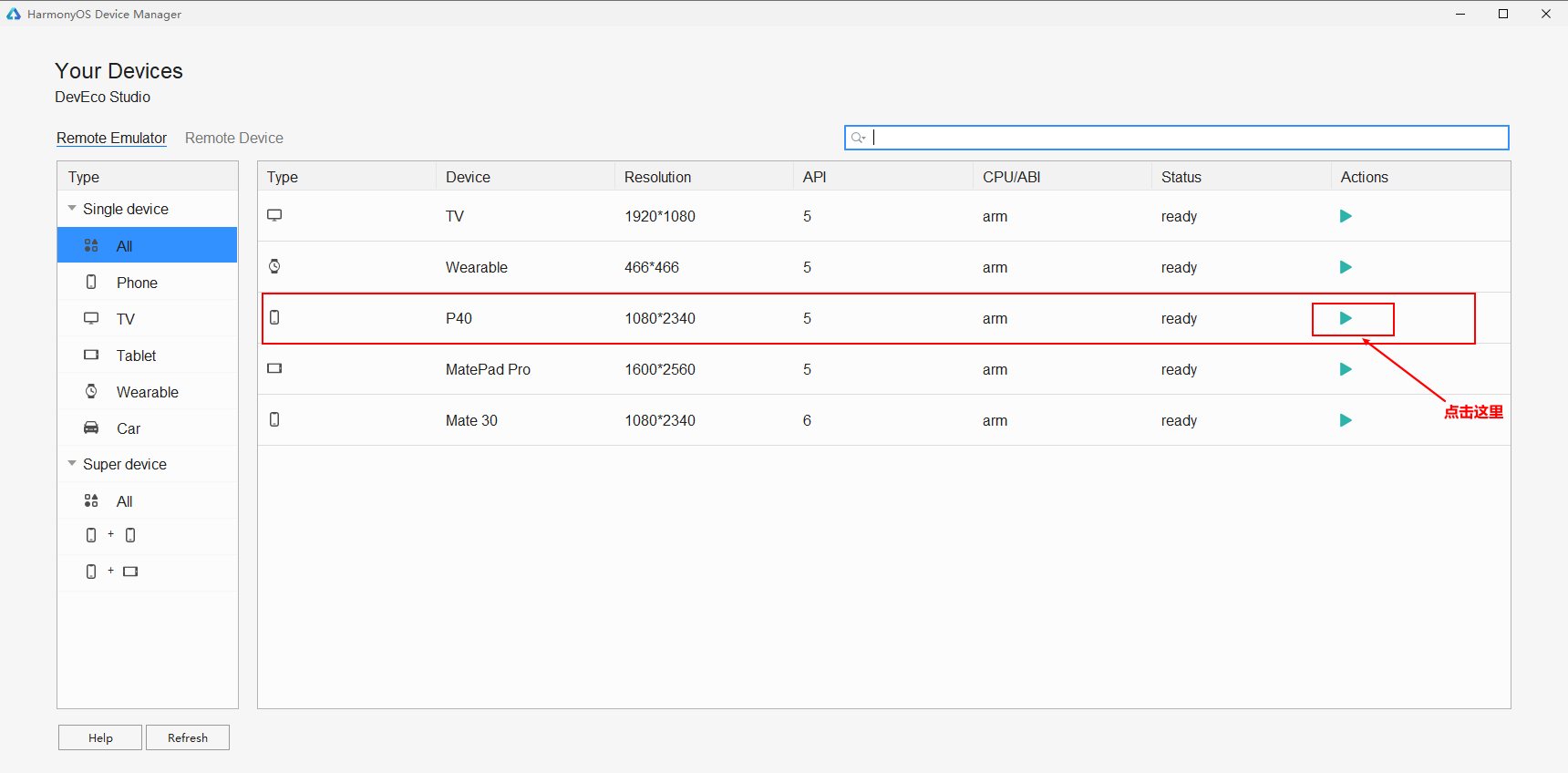

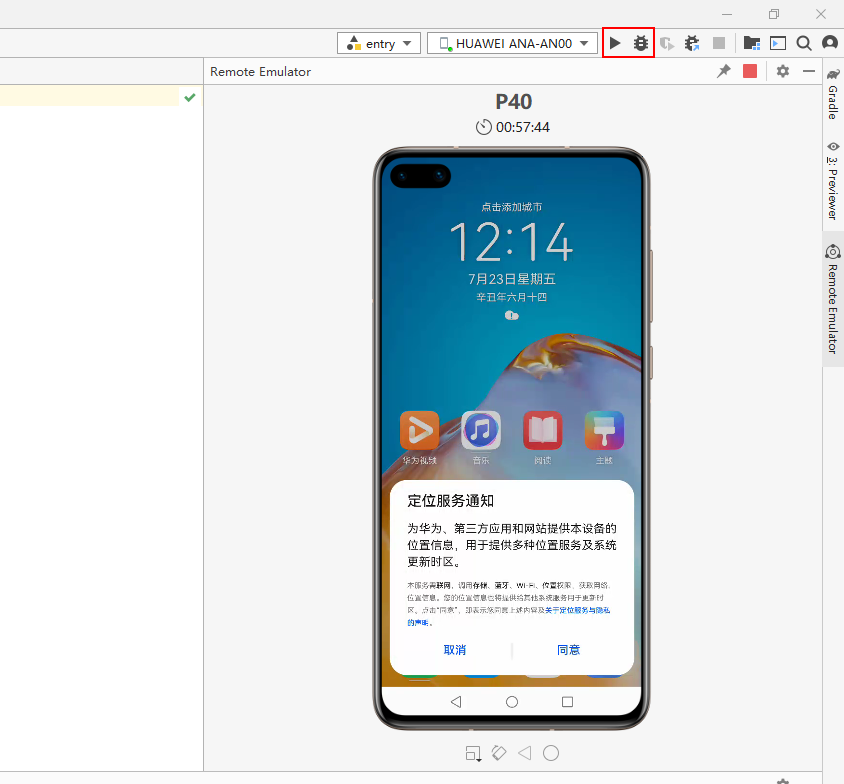
 ?
?
