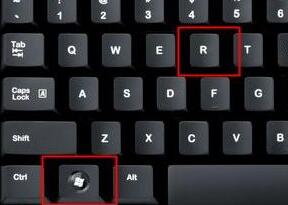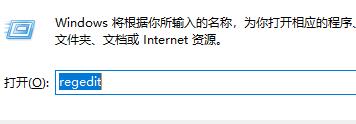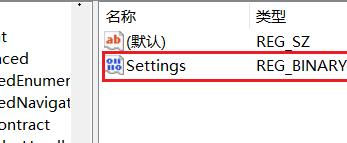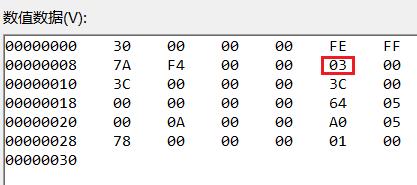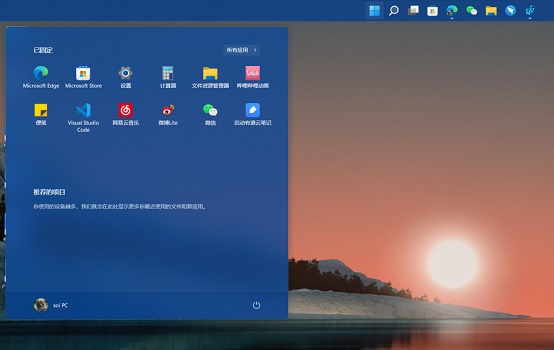经常使用电脑的用户应该都熟悉屏幕中的任务栏,一般都会在整个屏幕的最下方,很多用户也都习惯了在最底下的任务栏。但是任务栏的位置其实可以改变,把任务栏调整到侧面可能可以获得一个更宽敞的桌面。所以有小伙伴问小编怎么把Win11系统的任务栏调整到左边。
具体步骤:
1、首先使用键盘快捷键“Win+R”调出运行程序。
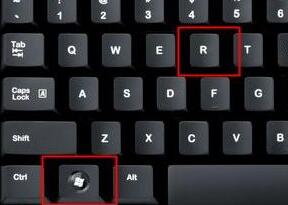
2、在运行中输入“regedit”,回车确定,打开注册表编辑器。
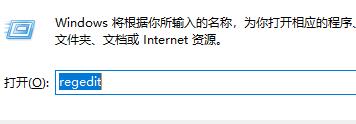
3、将如下路径复制到注册表路径中“\HKEY_CURRENT_USER\Software\Microsoft\Windows\CurrentVersion\Explorer\StuckRects3”

4、然后在右侧找到“settings”,双击打开它。
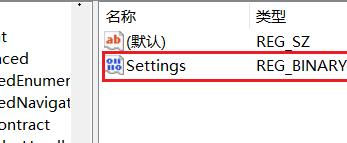
5、然后找到“00000008”一行,“FE”一列下的数值,将它改为“00”即可。
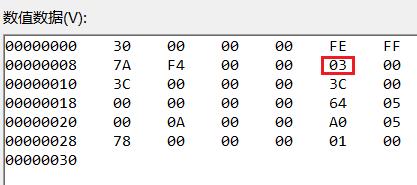
6、这里“00”表示“左边”,“01”表示“上方”,“02表示右边”,“03”表示“底部”。
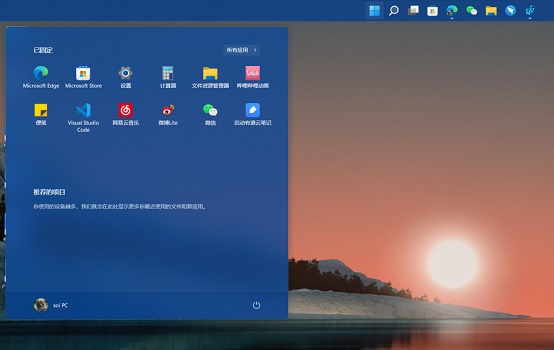
站长博客推荐:
Win11 Dev Build 22000.65开发预览版推送(附更新修复已知问题汇总)
Win11 Build 10.0.22000.51 预览版ISO镜像下载汇总(苹果M1也可用)
Windows 11 消费者版 (含家庭版 / 专业版 / 专业工作站 / 家庭单语言版)
Windows11 简体中文语言汉化包 完整版
Windows11怎么安装?Windows11系统安装图文教程(附Win11系统镜像文件下载)
Windows11怎么免费激活?Win11一键激活方法汇总(附安装密钥)
Windows11怎么完全汉化?Windows11彻底汉化详细图文教程
win11安装失败错误提示:此电脑无法运行Windows 11的多种解决办法
jsjswy