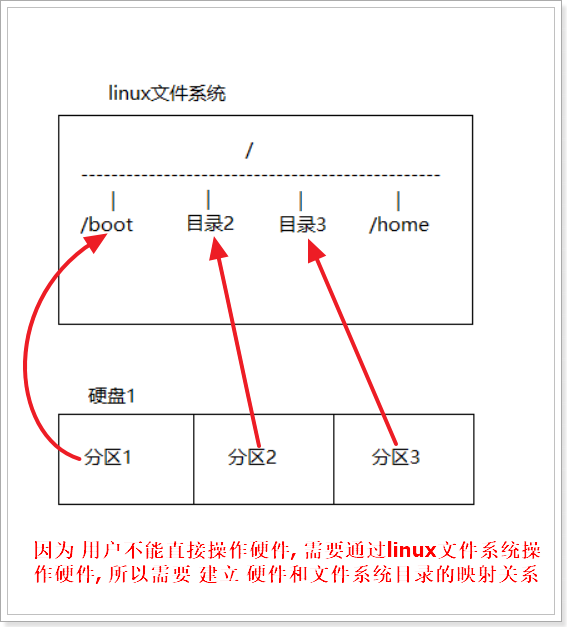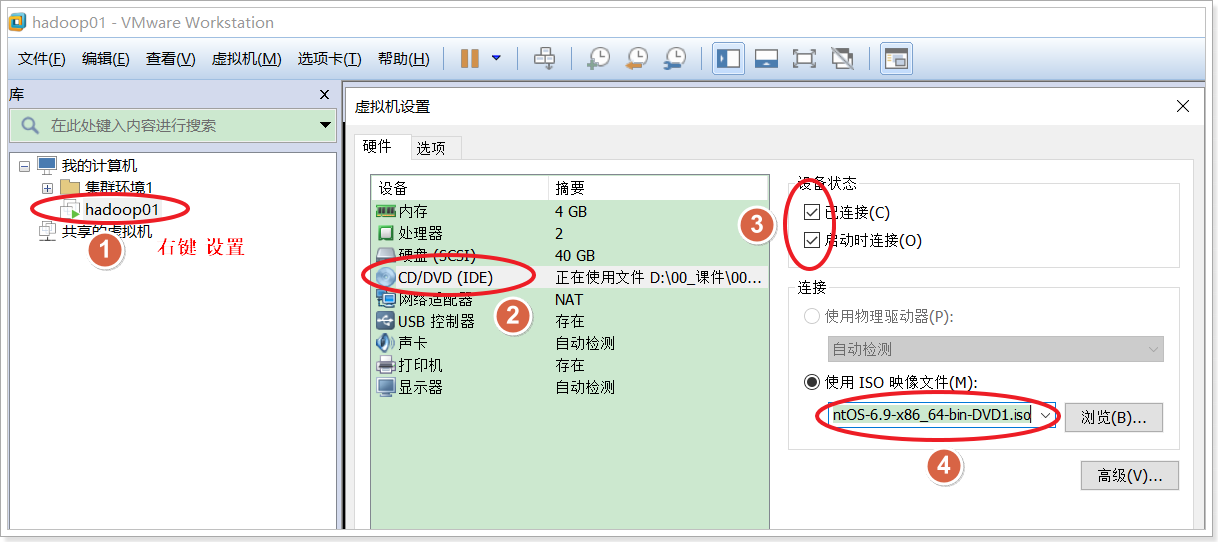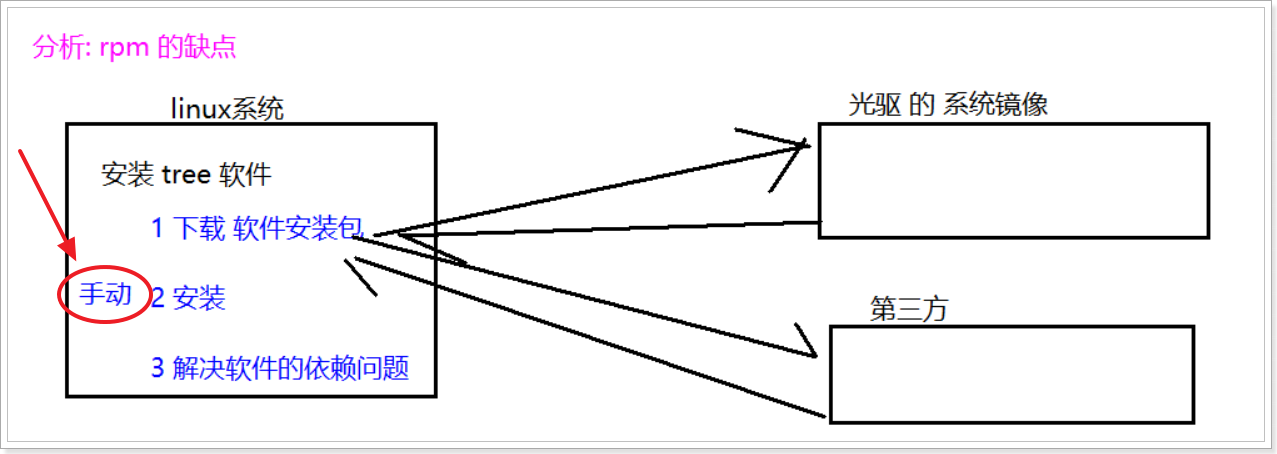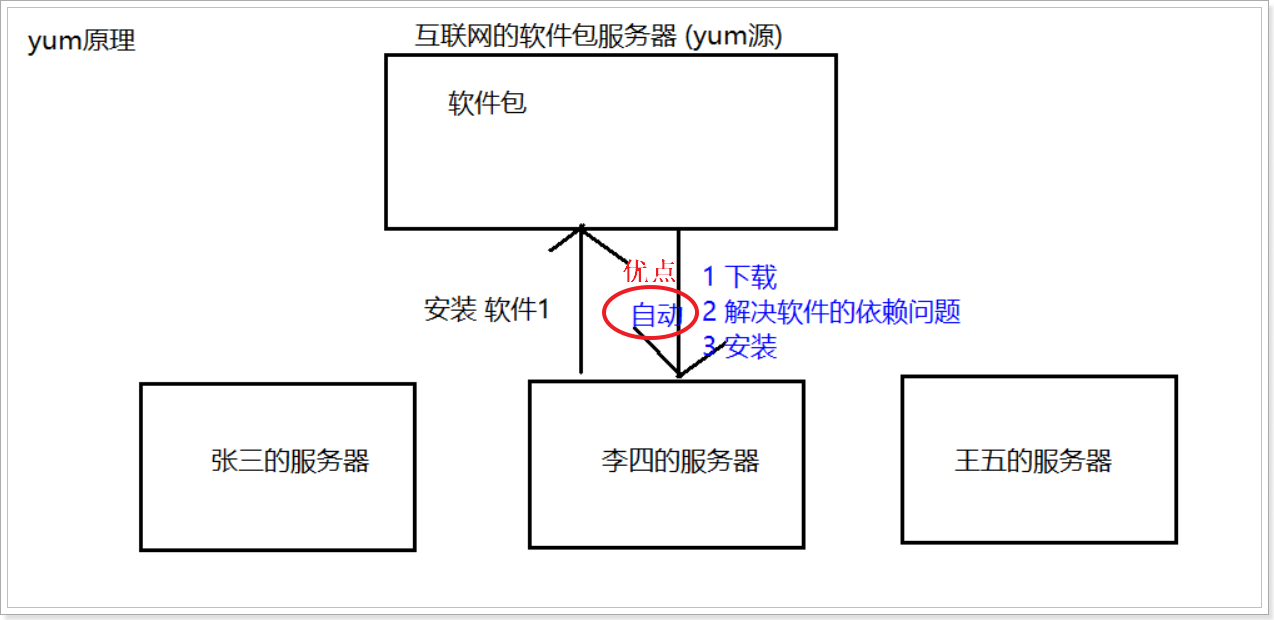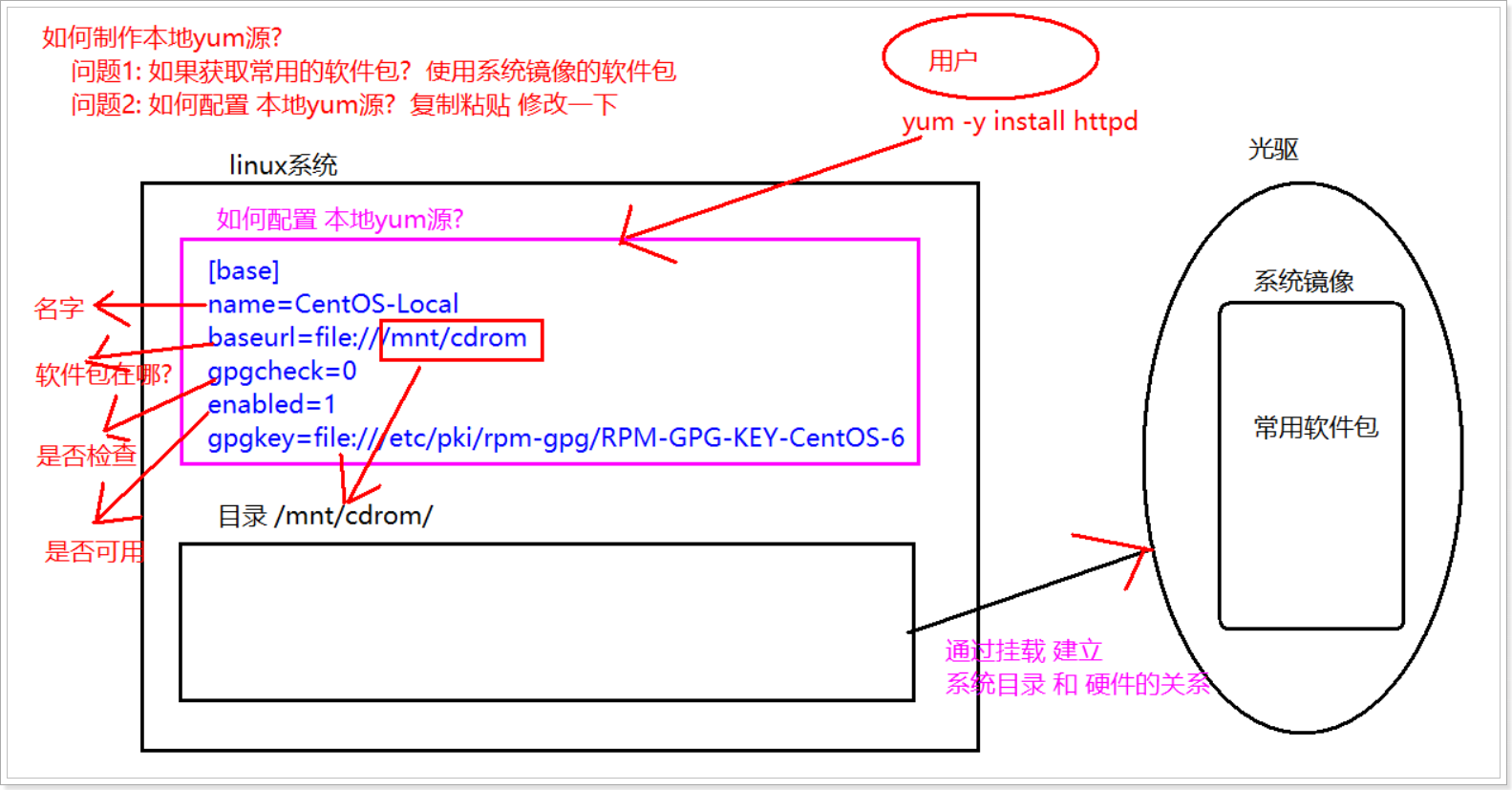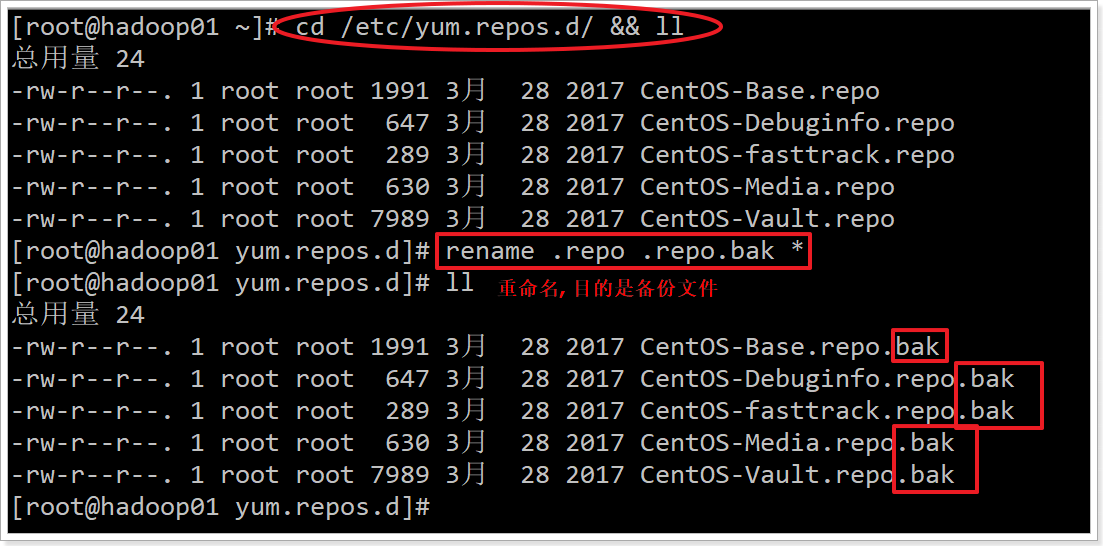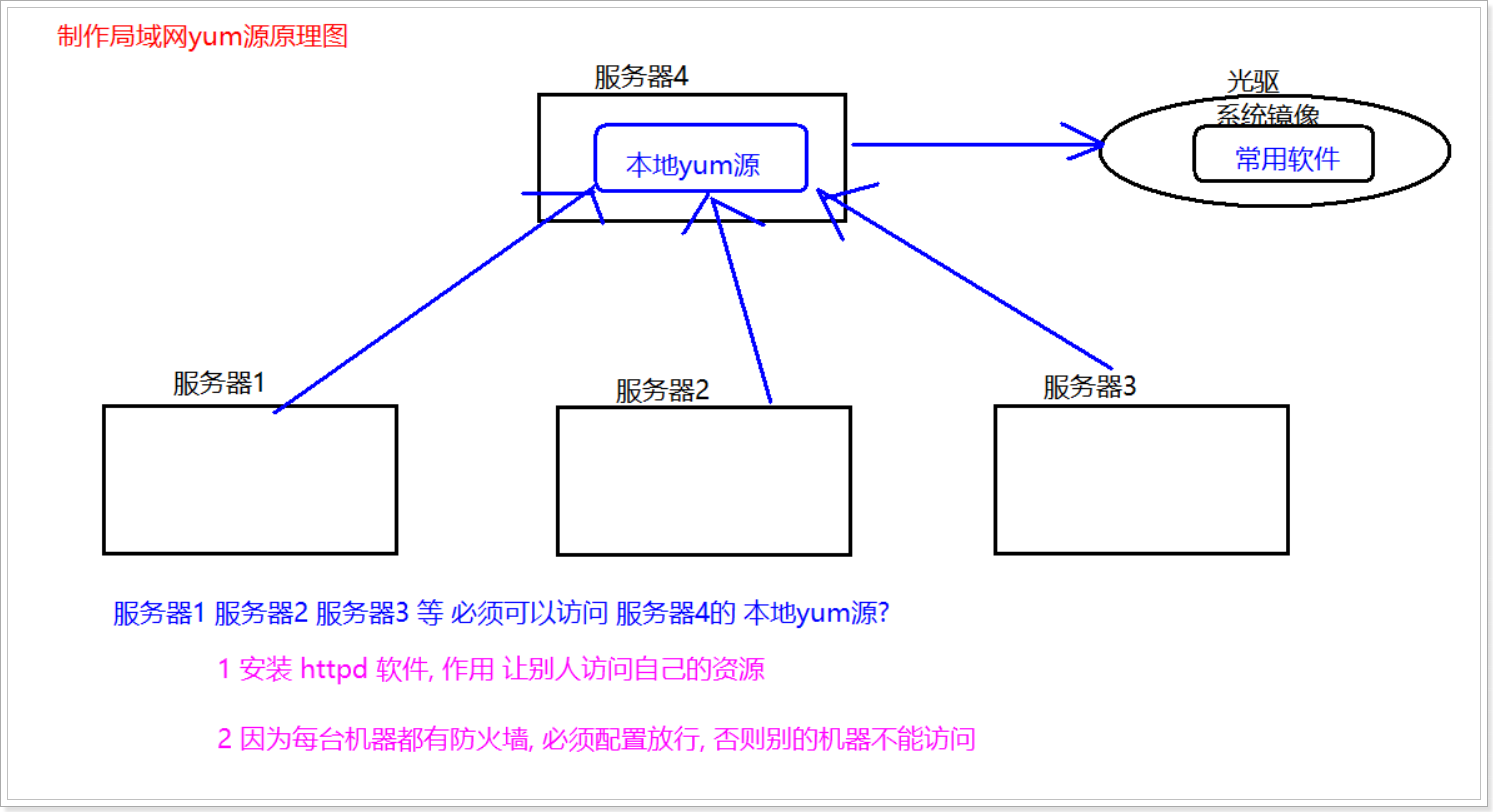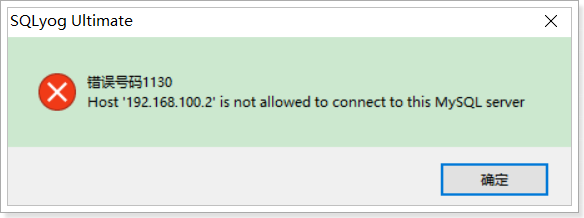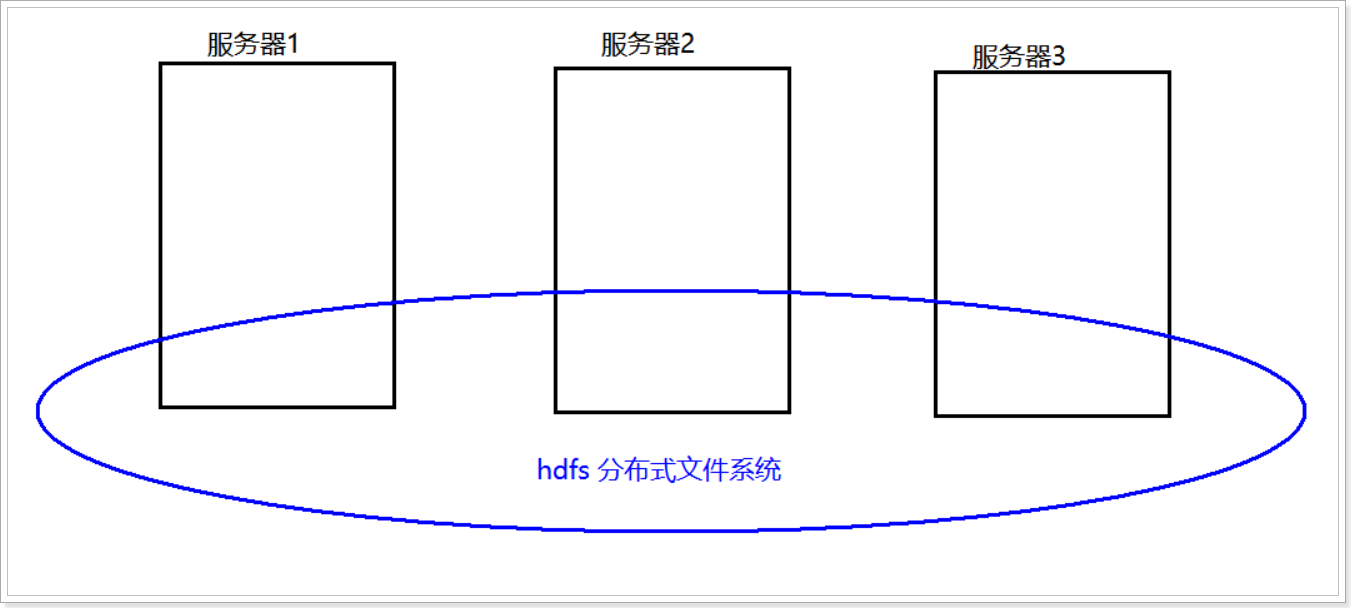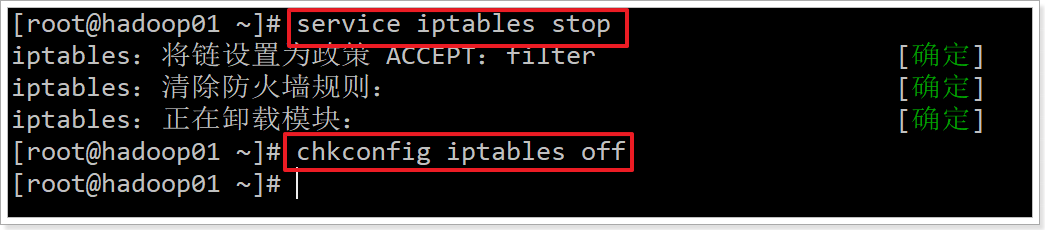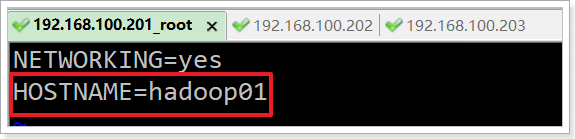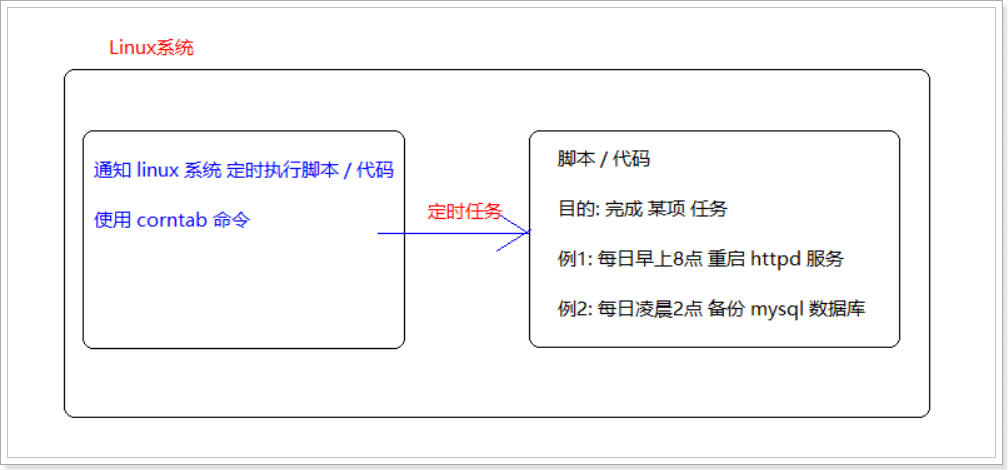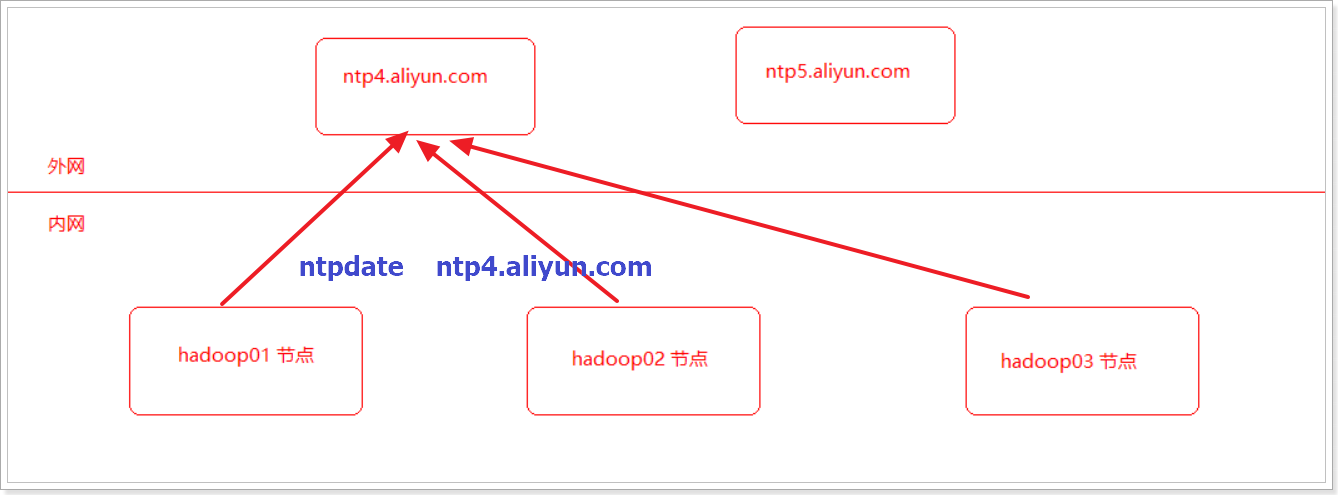1 挂载新的硬盘
1.1 目标
1.2 路径
- 第一步: 了解linux系统分区的原理
- 第二步: 查看系统分区情况
- 第三步: 虚拟机 增加 硬盘
- 第四步: 分区
- 第五步: 格式化
- 第六步: 挂载
- 第七步: 设置重启后 挂载不失效
1.3 实现
第一步: 了解linux系统分区的原理
- 一个硬盘可以分成多个分区
- 用户不能直接操作硬件, 需要 让硬件和系统的目录 建立映射关系(挂载) 才可以操作, 称为 挂载
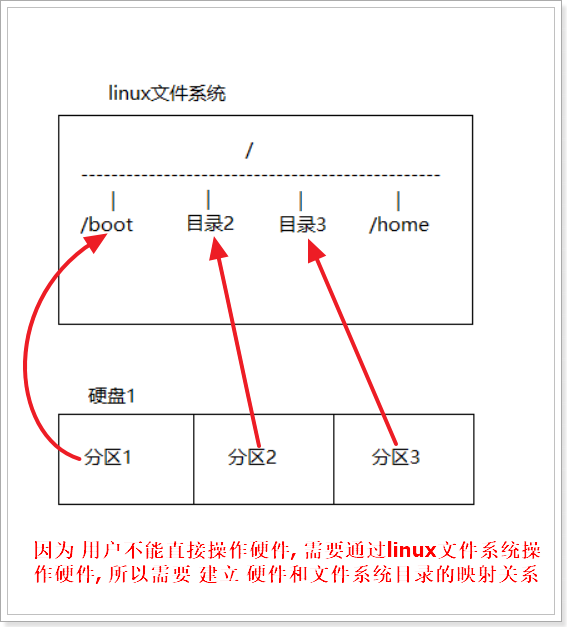
第二步: 查看系统分区挂载情况
| 命令 | 英文 | 含义 |
|---|
lsblk -f | list block devices | 查看所有设备的挂载情况 |
[外链图片转存失败,源站可能有防盗链机制,建议将图片保存下来直接上传(img-F5x3IfHz-1624685690449)(assets/1558957195965.png)]
第三步: 虚拟机 增加 硬盘
- 选中 目标虚拟机 右键 设置
- 选中 硬盘 点击 添加按钮
- 点击 下一步
- 选择 创建新虚拟磁盘
- 指定 磁盘大小为10G
- 完成
- 注意: 重启 才可以生效

第四步: 分区
| 命令 | 英文 | 含义 |
|---|
fdisk /dev/sdb | partition | 开始指定磁盘分区 |
分区命令可选项
| 选项 | 英文 | 含义 |
|---|
| m | menu | 显示命令列表 |
| n | new | 新增分区 |
| p | partition | 显示磁盘分区 |
| d | delete | 删除分区 |
| w | write and exit | 写入 并 退出 |
操作如下:
fdisk /dev/sdb 开始分区- 输入
m , 进入 目录列表 - 输入
n , 新增分区 - 输入
p , 开始分区, 后面按回车 - 最后 输入
w, 保存 且 退出 lsblk -f 查看是否成功

第五步: 格式化
| 命令 | 英文 | 含义 |
|---|
mkfs -t ext4 /dev/sdb1 | build a Linux file system | 格式化指定分区 |
| 参数 | 英文 | 含义 |
|---|
-t | file system type | 指定文件系统类型 |
操作如下
mkfs -t ext4 /dev/sdb1 格式化指定分区lsblk -f 查看是否成功

第六步: 挂载

| 命令 | 含义 |
|---|
mount 设备名称 挂载目录 | 建立 设备分区 和 系统目录 的映射关系 |
umount 设备名称 或 umount 挂载目录 | 取消 设备分区 和 系统目录 的映射关系 |
操作步骤
- 创建目录
mkdir -p /home/newdisk mount /dev/sdb1 /home/newdisk 建立 设备分区 和 系统目录 的映射关系lsblk -f 查看是否挂载成功

第七步: 设置重启不失效
操作步骤
- 第一步: 将映射关系写到配置文件中
/etc/fstab - 第二步:
mount -a 重新加载/etc/fstab 文件 ; mount 显示 /etc/fstab 文件内容 - 第三步: 重启操作系统后, 测试
lsblk -f
1.4 小结
- 用户不能直接访问 硬件设备
- 需要将硬件设备 挂载到 系统目录上, 用户才可以让用户访问
1.5 挂载 持有系统镜像 光驱
1.5.1 目标
- 因为 linux系统镜像中包含了常用的软件包, 就不用从网上下载了
- 所以需要挂载 持有系统镜像 的 光驱
1.5.2 路径

-
第一步: 将 linux系统镜像 放到光驱中
-
第二步: 创建目录 /mnt/cdrom
-
第三步: 通过挂载 建立 硬件 和 系统目录的关系
-
第四步: 到镜像中 寻找按照包
1.5.3 实现
-
目标虚拟机, 右键 设置
-
选中 CD/DVD, 浏览 选中本地的 centOS 镜像
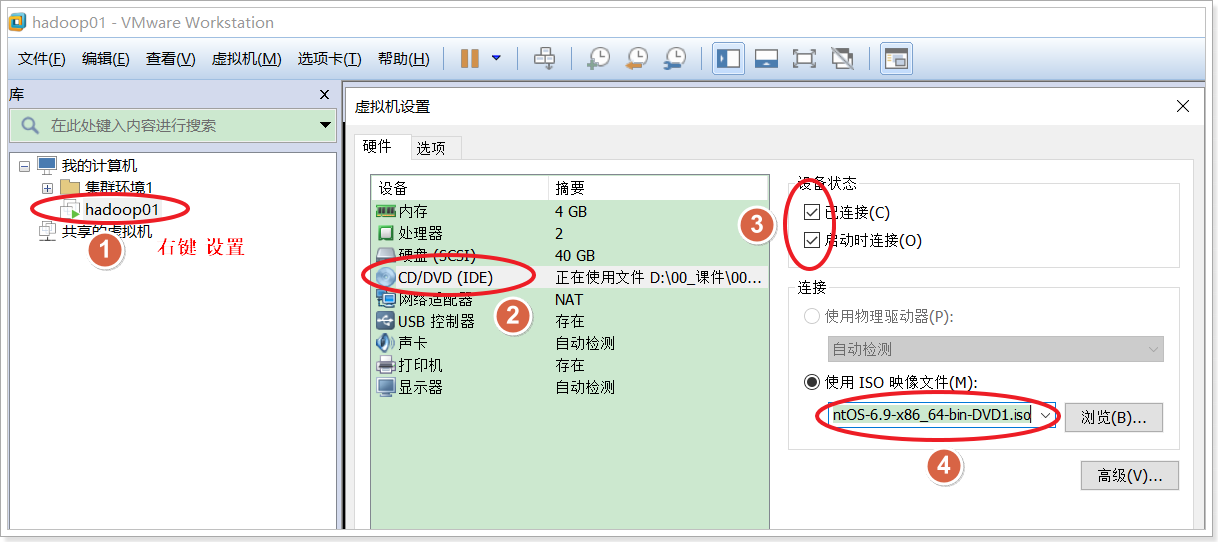
-
创建目录 mkdir -p /mnt/cdrom
-
挂载镜像文件 mount /dev/sr0 /mnt/cdrom
-
进入挂载目录, 找到 安照包
# 切换到安装包目录中
cd /mnt/cdrom/Packages/
# 搜索tree安装包
ls | grep tree
1.5.4 小结
-
通过 挂载 系统光驱, 就可以 获取系统镜像中 软件包
-
注意: 系统镜像目录中 不能有中文, 不能有空格
2 rpm 软件包管理器
2.1 目标
- 通过
rpm命令 实现对软件 的安装、查询、卸载 - RPM??是Red-Hat Package Manager(RPM软件包管理器)的缩写
- 虽然 打上了 red-hat 的标记, 但是理念开放, 很多发行版都采用, 已经成为行业标准
2.2 路径
- 第一步: rpm包 的 查询命令
- 第二步: rpm包 的 卸载
- 第三步: rpm包 的 安装
2.3 实现
第一步: rpm包 的 查询命令
| 选项 | 英文 | 含义 |
|---|
-q | query | 查询 |
-a | all | 所有 |
-i | info | 信息 |
-l | list | 显示所有相关文件 |
-f | file | 文件, 显示文件对应 rpm包 |
-
查询已安装的rpm列表
rpm -qa | grep XXX
rpm -qa | less
-
查询软件包信息
rpm -qi 软件全包名
-
查看一个rpm包中的文件安装到那里去了?
rpm -ql 软件全包名
-
查看指定文件归属于那个软件包
rpm -qf 文件的全路径
第二步: rpm包 的 卸载
| 命令 | 英文 | 含义 |
|---|
rpm -e 软件包名称 | erase 清除 | 卸载rpm软件包 |
rpm -e --nodeps 软件包名称 | Don’t check dependencies | 卸载前 跳过 依赖检查 |

第三步: rpm包 的 安装
| 命令 | 含义 |
|---|
rpm -ivh rpm包的全路径 | 安装 rpm 包 |
| 参数 | 英文 | 含义 |
|---|
-i | install | 安装 |
-v | verbose | 打印提示信息 |
-h | hase | 显示安装进度 |
2.4 小结
# 1 查询
rpm -qa | grep rpm包
# 2 卸载
rpm -e rpm全包名
rpm -e --nodeps rpm全包名
# 3 安装
rpm -ivh rpm包的全路径
3 yum
3.1 目标
Yum(全称为 Yellow dog Updater, Modified)本质上 也是一个 软件包管理器。- 特点: 基于
RPM 包管理,能够从指定的服务器 自动下载、 自动安装、 自动处理依赖性关系
3.2 路径
-
第一步: yum的原理
-
第二步: 常用指令 (重点)
-
第三步: 制作 本地 yum 源
-
第四步: 制作 局域网 yum 源
3.3 实现
3.3.1 yum的原理
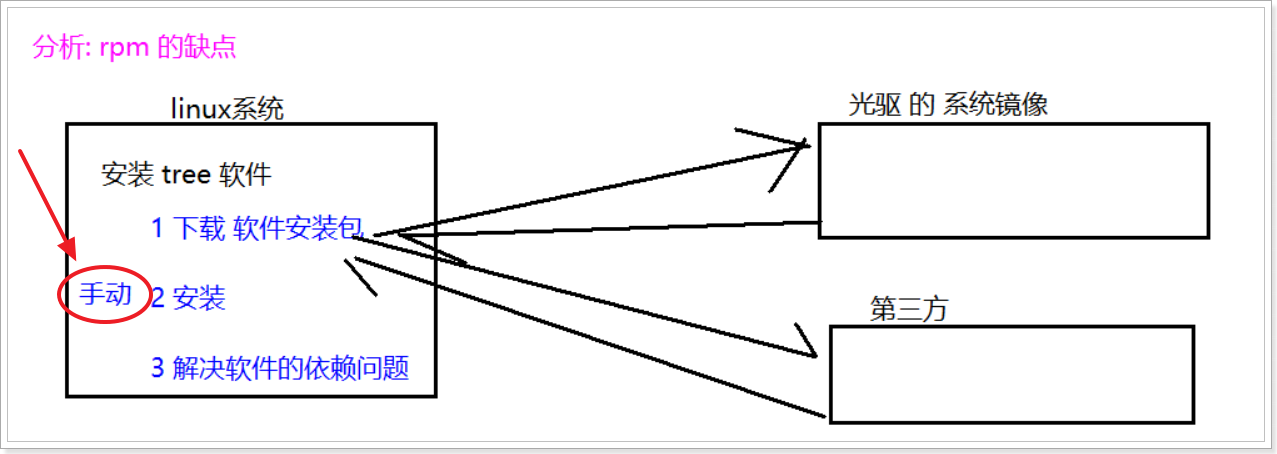
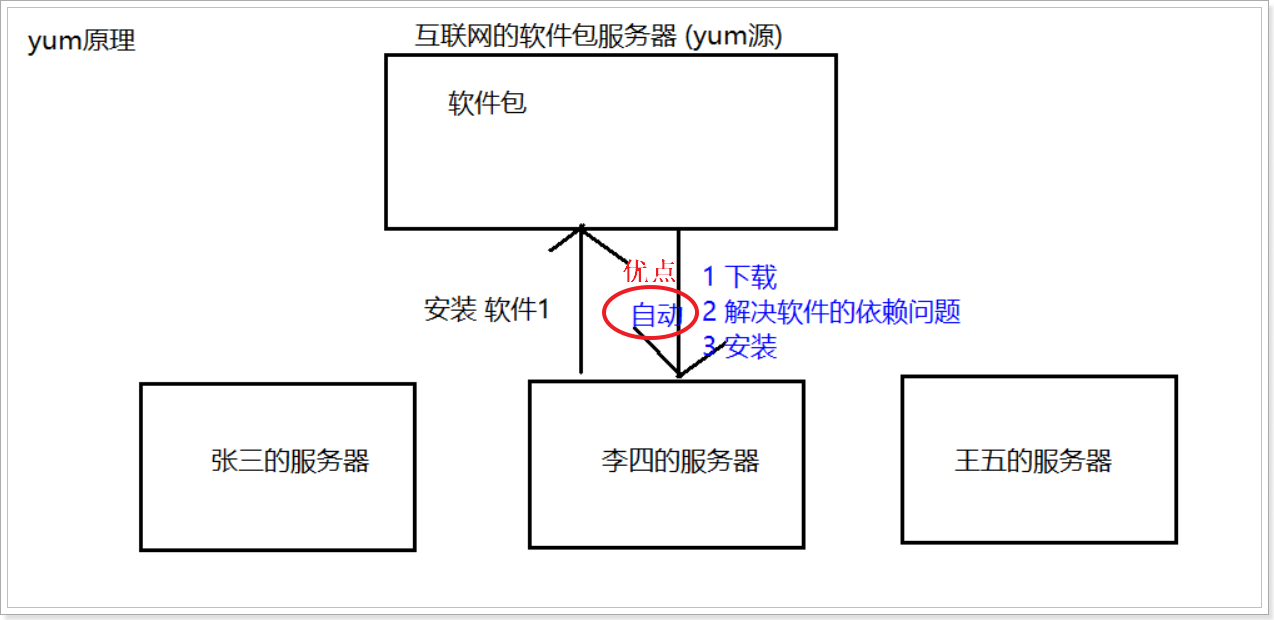
3.3.2 常用命令(重点)
注意: 必须联网
| 命令 | 含义 |
|---|
yum list | grep 需要的软件名 | 查询服务器是否有需要安装的软件 |
yum -y install 需要的软件包 | 下载安装 |
yum -y remove 需要卸载的软件包 | 卸载 |
yum repolist | 列出设定yum源信息 |
yum clean all | 清除yum缓存信息 |
3.3.3 制作本地yum源
-
原因: 因为大数据集群 为了安全, 不让连接外网
-
原理
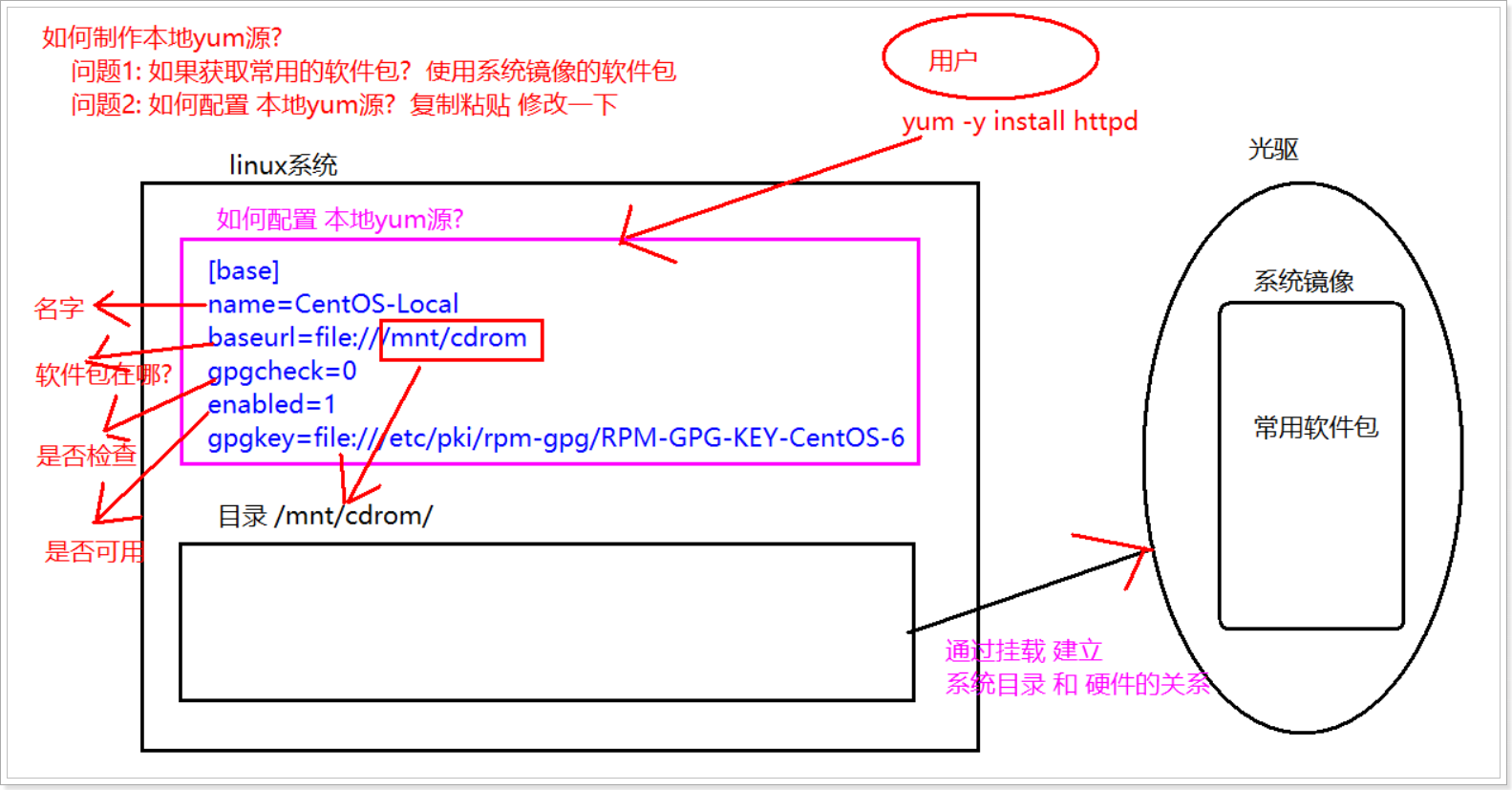
-
实现
-
第一步 挂载 持有系统镜像的 光驱, 请参考 1.5 小结
-
第二步: 备份默认yum源仓库
# 切换到保存yum信息的目录
cd /etc/yum.repos.d/
# 备份所有的配置文件
rename .repo .repo.bak *
# 查看是否备份成功
ll
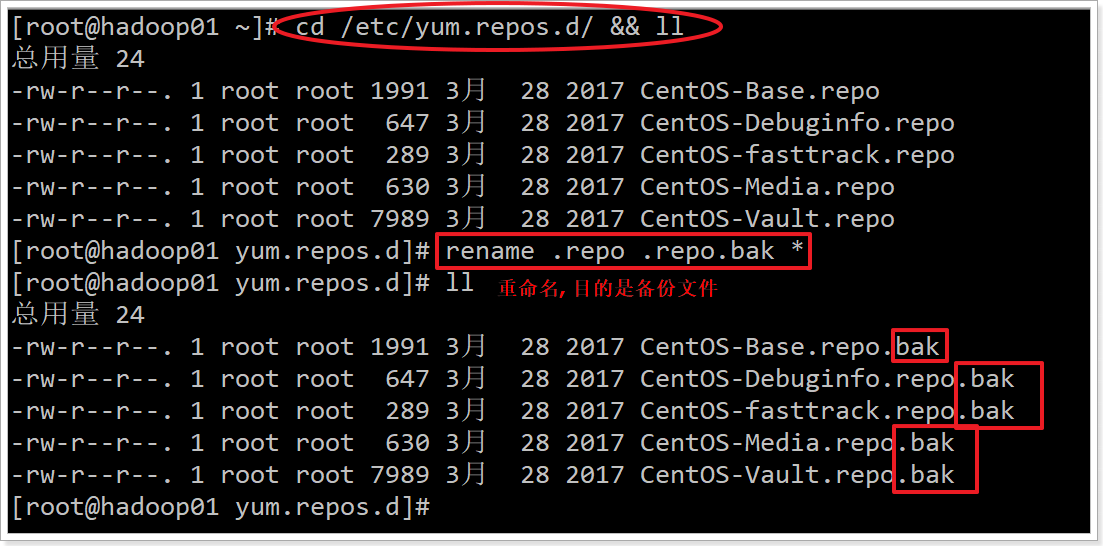
-
第三步: 新增本地yum源 vim CentOS-Local.repo
vi CentOS-Local.repo
编辑内容如下
[base]
name=CentOS-Local
baseurl=file:///mnt/cdrom
gpgcheck=0
enabled=1
[外链图片转存失败,源站可能有防盗链机制,建议将图片保存下来直接上传(img-0RnaPeNs-1624685690462)(assets%5CUsers%5CAdministrator%5CAppData%5CRoaming%5CTypora%5Ctypora-user-images%5C1571065658421.png)]
-
第五步: 断网 测试是否可以安装
# 查看 yum 源仓库
yum repolist
# 清空缓存
yum clean all
# 卸载 tree 软件
yum -y remove tree
# 重新安装 tree 观察是否成功
yum -y install tree
3.3.4 制作局域网yum源
-
原理
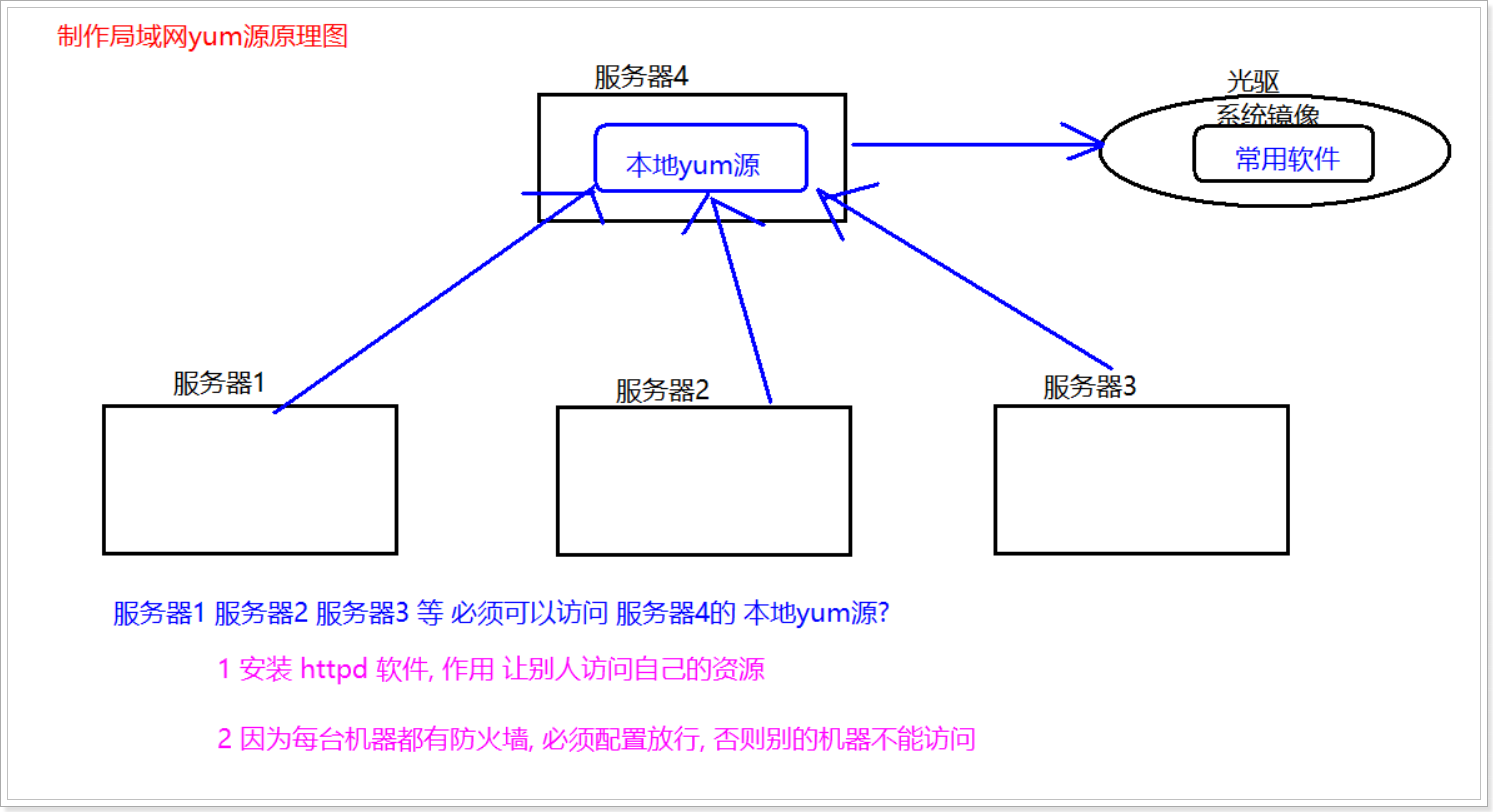
3.3.5.1 安装httpd软件
-
安装httpd:
yum -y install httpd
-
启动 httpd 服务
service httpd start
-
测试
http://192.168.100.201:80
-
问题: 发现无法访问?
-
原因: 因为 linux 的防火墙 禁止他人 访问自己的80端口
-
解决: 通知 防火墙放行
-
关闭防火墙
-
原因: 为了方便 内网中集群间机器的相互操作, 通常会关闭防火墙
-
关闭防火墙
service iptables stop
-
重启之后不要开防火墙
chkconfig iptables off
3.3.4.3 制作局域网 yum源
-
使用浏览器访问http://192.168.100:201:80

-
第一步: 将常用软件包 复制到指定目录下
# 拷贝yum源到httpd服务的默认工作路径下
cp -r /mnt/cdrom/* /var/www/html/CentOS-6.9
-
第二步: 浏览器访问http://192.168.100.201/CentOS-6.9/

-
第三步: 更新其他节点的 本地yum源(在其他节点上测试)
-
1) 备份默认yum源
cd /etc/yum.repos.d/
mv CentOS-Local.repo CentOS-Local.repo.bak
-
2) 制作本地yum源
cd /etc/yum.repos.d/
vi CentOS-Local.repo
[base]
name=CentOS-Local
baseurl=http://192.168.100.201/CentOS-6.9/
gpgcheck=0
enabled=1
gpgkey=file:///etc/pki/rpm-gpg/RPM-GPG-KEY-CentOS-6
-
第四步: 测试是否成功(在其他节点上测试)
yum clean all
yum repolist
yum install -y tree
3.4 小结
# 安装软件
yum -y install 软件包
卸载软件
yum -y remove 软件包
4 安装jdk
4.1 路径
-
第一步: 卸载linux系统 提供的jdk
-
第二步: 上传按照包到 /export/soft , 解压到 /export/install
-
第三步: 将 jdk路径 放到 环境变量中
-
第四步: 重新加载 环境变量的配置文件
-
第五步: 测试是否安装成功
4.2 实现
第一步: 卸载linux系统 提供的jdk
rpm -qa | grep java
rpm -e --nodeps 软件包名
第二步: 上传按照包到 /export/soft , 解压到 /export/install
# 1 创建保存软件包目录
mkdir -p /export/soft/
cd /export/soft/ && ll
# 2 上传软件包
# 3 创建安装软件目录
mkdir -p /export/install
# 4 将压缩包解压到指定目录
tar -zxvf jdk-8u141-linux-x64.tar.gz -C /export/install
cd /export/install && ll
第三步: 将 jdk路径 放到 环境变量中
- 目的: 为了能够在任何目录下都可以使用
javac 和 java
JAVA_HOME=/export/install/jdk1.8.0_141
PATH=/export/install/jdk1.8.0_141/bin:$PATH
export JAVA_HOME PATH
第四步: 重新加载 环境变量的配置文件
- 为了生效, 要么重启电脑, 要么 重新加载配置文件
source /etc/profile
# 测试
java -version
第五步: 测试是否安装成功
需求: 编写一个简单的Hello.java, 输出 Hello World!
vim Hello.java
[root@hadoop01 export]# cat Hello.java
public class Hello{
public static void main(String[] args) {
System.out.println("Hello java!");
}
}
使用 javac Hello.java 编译
执行 java Hello
5 安装tomcat
5.1 目标
-
实际工作中我们可能需要发布web项目到tomcat中
5.2 路径
-
第一步: 将安装包上传到 /export/soft , 解压到 /export/install
-
第二步: 启动tomcat 且 查看日志
-
第三步: 上传项目 测试
5.3 实现
-
第一步: 将安装包上传到 /export/soft , 解压到 /export/install
# 切换到保存软件的目录
cd /export/soft
# 解压到 /export/install 安装目录
tar -zxvf apache-tomcat-7.0.82.tar.gz -C /export/install/
-
第二步: 启动tomcat 且 查看日志
# 切换启动命令的目录
cd /export/install/apache-tomcat-7.0.82/bin
# 启动 且 查看日志
./startup.sh && tail -100f ../logs/catalina.out
-
第三步: 测试
http://192.168.100.201:8080/

-
将需要发布的项目 放到 tomcat目录/webapps 目录下
-
提示: 防火墙要么关闭, 要么开放tomcat指定的端口,否则无法访问
6 安装mysql
6.1 yum安装原理:
-
yum安装是通过执行yum命令,自动分析依赖关系, 自动下载, 自动安装
6.2 yum安装优点:
6.3 缺点:
-
由于不同的yum仓库只有特定的几个版本,所以可选的版本较少。
6.4 yum安装实战
- 下面看看如何在CentOS7系统上安装 MySQL5.6.44
1 查询系统自带的mysql
[root@hadoop01 yum.repos.d]# rpm -qa | grep mysql
mysql-libs-5.1.73-8.el6_8.x86_64
2 安装mysql
yum install -y mysql-server
3 启动服务
service mysqld start

4 修改密码

# 设置密码
/usr/bin/mysqladmin -u root password '123456'
# 进入mysql
mysql -uroot -p123456
5 问题1: 解决中文乱码
由于MySQL编码原因会导致数据库出现乱码。
解决办法:
修改MySQL数据库字符编码为UTF-8,UTF-8包含全世界所有国家需要用到的字符,是国际编码。
具体操作:
1 进入MySQL控制台
# 进入mysql
mysql -uroot -p123456
# 查看编码集 发现不是utf8
show variables like 'character_set_%';

2 修改mysql配置文件
# 清空 mysql 配置文件内容
[root@Hadoop-NN-01 ~]# >/etc/my.cnf
# 修改mysql 软件的编码集
[root@Hadoop-NN-01 ~]# vi /etc/my.cnf
修改内容如下:
[client]
default-character-set=utf8
[mysql]
default-character-set=utf8
[mysqld]
character-set-server=utf8
3 重启MySQL服务
[root@Hadoop-NN-01 ~]# service mysqld restart
#查看MySQL字符集
show variables like 'character_set_%';

MySQL数据库字符集编码修改完成!
6 问题2: 默认情况下 mysql服务端不允许客户端远程访问
-
问题: 使用客户端 远程 连接mysql报错?
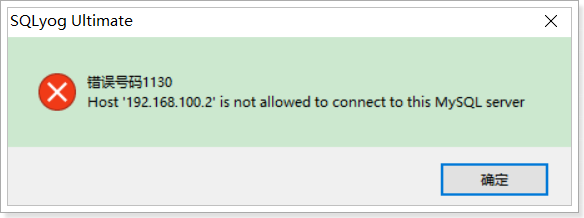
-
原因: 因为 用户 没有 远程访问的权限
-
解决: 授权
mysql> use mysql;
mysql>select host, user ,password from user;
# 给root授权:既可以本地访问, 也可以远程访问
mysql> grant all privileges on *.* to 'root'@'%' identified by '123456' with grant option;
# 刷新权限(可选)
mysql> flush privileges;
mysql> select host, user ,password from user;
连接之前需要关闭防火墙
?
7 集群(三台)
7.1 新增linux系统
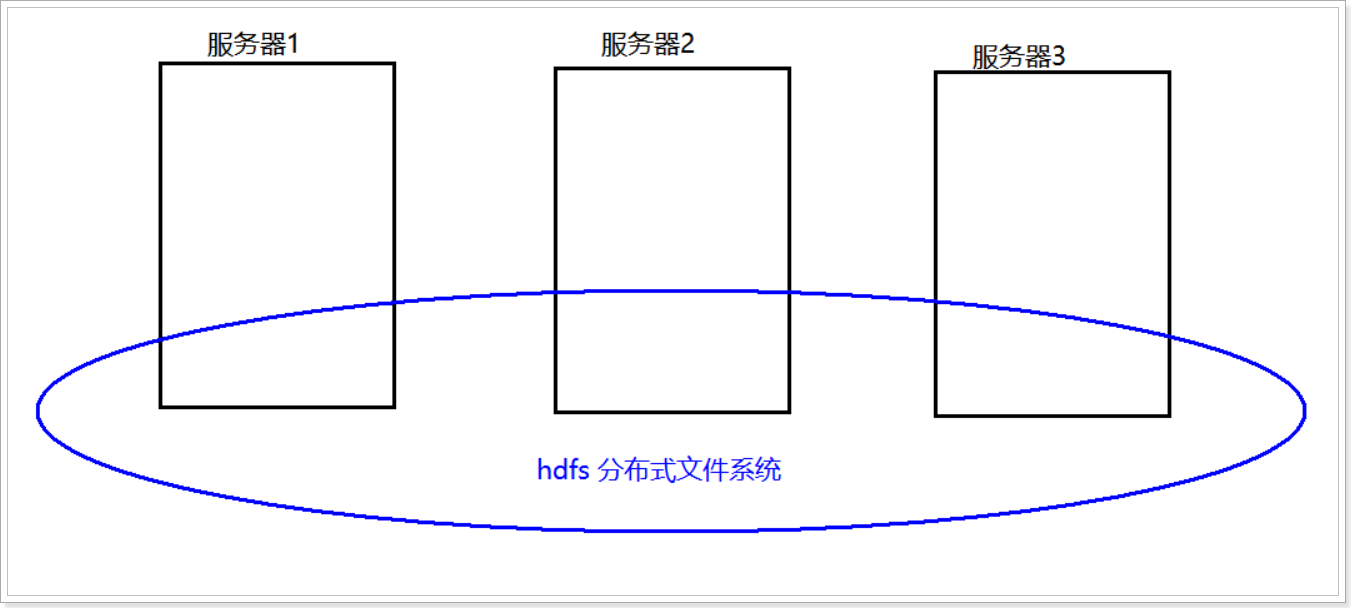
第一步: 克隆虚拟机

[外链图片转存失败,源站可能有防盗链机制,建议将图片保存下来直接上传(img-OgnWkwzo-1624685690471)(assets/1559030329561.png)]


第二步: 更改新增系统的mac地址
vim /etc/udev/rules.d/70-persistent-net.rules



第三步: 更改网卡信息 (setup)
vim /etc/sysconfig/network-scripts/ifcfg-eth0

第四步: 重启系统生效
reboot
7.2 三台机器 关闭防火墙
-
内网环境 安全性比较高, 防火墙开启会影响效率, 所以 关闭防火墙
三台机器执行以下命令(root用户来执行)
# 查看防火墙的状态
service iptables status
# 启动防火墙服务
service iptables start
# 重启 防火墙 服务
service iptables restart
# 停止 防火墙 服务
service iptables stop
# 彻底关闭防火墙
chkconfig iptables off
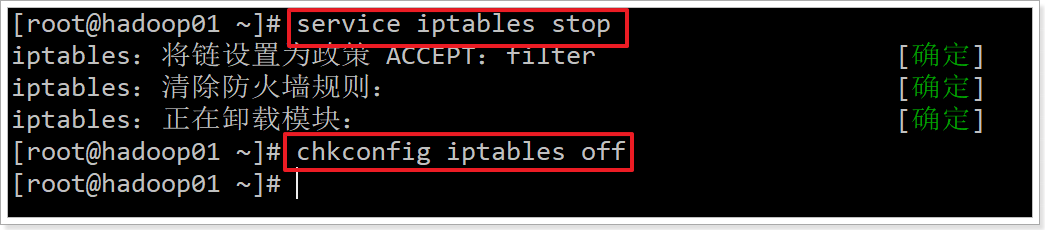
7.3 三台机器关闭selinux
vim /etc/selinux/config

7.4 三台机器更改主机名
vim /etc/sysconfig/network
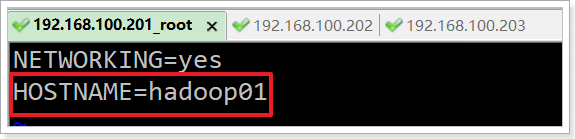


7.5 三台机器 给ip地址起别名
7.5.1 给ip地址起别名
192.168.100.201 hadoop01
192.168.100.202 hadoop02
192.168.100.203 hadoop03
7.5.2 测试
ping 192.168.100.202
ping hadoop02

7.6 scp 远程文件拷贝
7.6.1 是什么?
-
scp是 remote file copy program 的缩写, scp是远程文件拷贝命令。
7.6.2 从本地拷贝到远程机器上

-
准备工作
# 创建目录
mkdir -p /export/aaa/bbb/ccc
# 创建文件
touch /export/aaa/01.txt /export/aaa/02.txt
# 显示
tree /export/aaa
1 文件
-
语法格式
# 拷贝文件
scp local_file remote_username@remote_ip:remote_folder
-
需求: 将本地 01.txt 文件 复制到 192.168.100.202 机器的 /export目录下
scp /export/aaa/01.txt root@192.168.100.202:/export
scp /export/aaa/02.txt root@hadoop02:/export
scp /export/aaa/02.txt hadoop02:/export
2 文件夹
-
语法格式
# 拷贝目录
scp -r local_folder remote_username@remote_ip:remote_folder
-
需求: 将本地 aaa 目录 复制到 192.168.100.202 机器的 /export 目录下
scp -r /export/aaa root@192.168.100.202:/export
scp -r /export/aaa root@hadoop02:/export
scp -r /export/aaa hadoop02:/export
7.6.3 将远程机器内容复制到本地机器上

-
准备工作
# 创建目录
mkdir -p /export/a1/b1/c1
# 创建文件
touch /export/a1/111.txt
touch /export/a1/222.txt
# 显示内容
tree /export/a1
1 文件
-
语法格式
scp remote_username@remote_ip:remote_file local_folder
-
练习3: 将 hadoop02的 111.txt 文件 复制到 hadoop01的 export目录下
scp root@192.168.100.202:/export/a1/111.txt /export
scp root@hadoop02:/export/a1/222.txt /export
scp hadoop02:/export/a1/222.txt /export
2 目录
-
语法格式
scp -r remote_username@remote_ip:remote_folder local_folder
-
练习4: 将hadoop02的 /export/a1/ 目录 复制到 hadoop01 的 export目录下
scp -r root@192.168.100.202:/export/a1 /export
scp -r hadoop02:/export/a1 /export
7.7 ssh远程登录

7.7.1 目标
7.7.2 路径
-
方式一: 使用 ssh 基于密码的远程登录(了解)
-
方式二: 使用 ssh 基于密匙 实现 免密码登录(掌握)
7.7.3 实现
方式一 使用 ssh 基于密码的远程登录
| 命令 | 含义 |
|---|
ssh ip地址 | 远程登录到指定服务器上(必须知道正确的密码) |
-
在第三台机器上登录到第二台机器上
[外链图片转存失败,源站可能有防盗链机制,建议将图片保存下来直接上传(img-DrcoW4V2-1624685690479)(assets/1559302684534.png)]
-
细节: 首次远程登录会询问 yes/no , 以后可能就不会了
方式二: 使用 ssh 基于密匙 实现 免密码登录(掌握)
[外链图片转存失败,源站可能有防盗链机制,建议将图片保存下来直接上传(img-wbswp140-1624685690479)(assets%5CUsers%5CAdministrator%5CAppData%5CRoaming%5CTypora%5Ctypora-user-images%5C1571066755061.png)]
第一步: ssh-keygen -t rsa 在hadoop1和hadoop2和hadoop3上面都要执行,产生公钥和私钥
第二步:ssh-copy-id hadoop01 将公钥拷贝到hadoop1上面去
第三步:
ssh-copy-id hadoop02
ssh-copy-id hadoop03
注意1: 第三步需要在/root/.ssh/目录下.
7.8 crontab 任务调度
7.8.1 原理
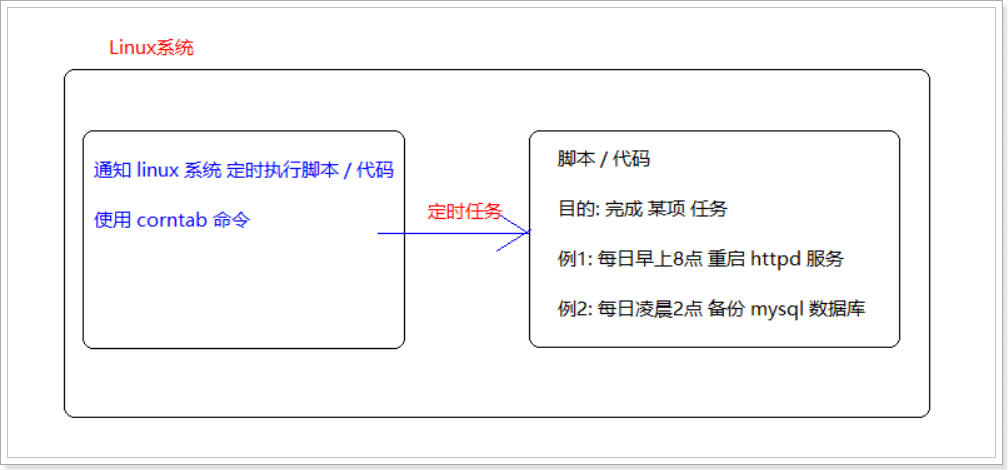
7.8.2 概述
-
crontab 进行 定时任务的设置
-
基本语法
crontab [选项]
-
常用选项
| 选项 | 英文 | 含义 |
|---|
| -e | edit | 编辑crontab定时任务 |
| -l | displayed | 显示crontab任务 |
| -r | remove | 删除当前用户所有的crontab任务 |
7.8.3 案例: 每隔1分钟将时间打印到 /export/文件中
方案一: 直接式