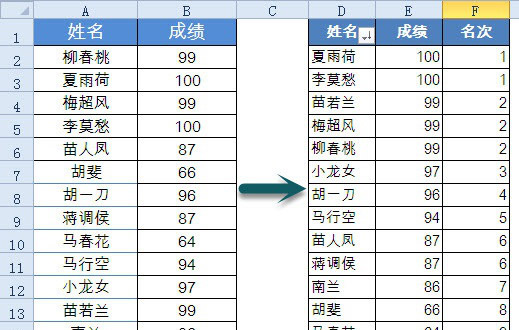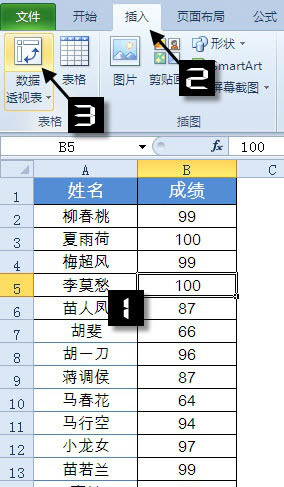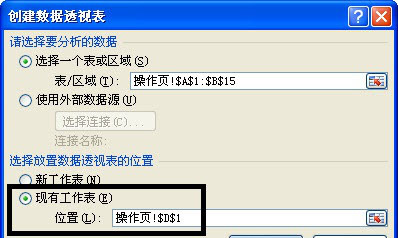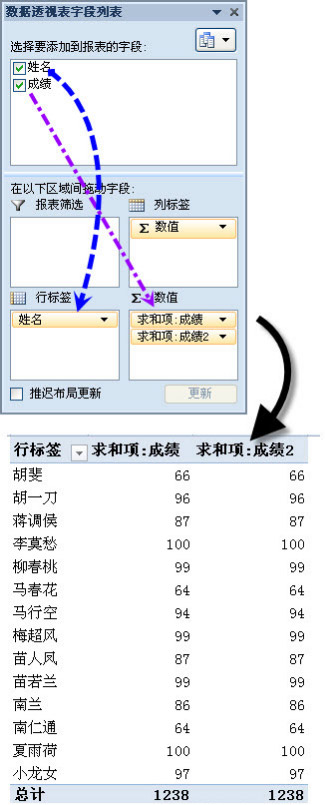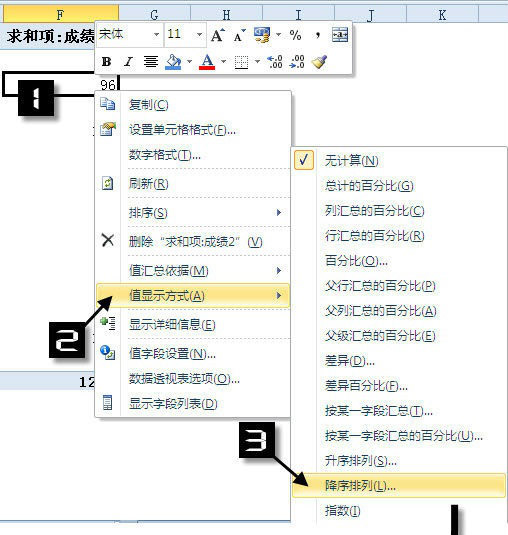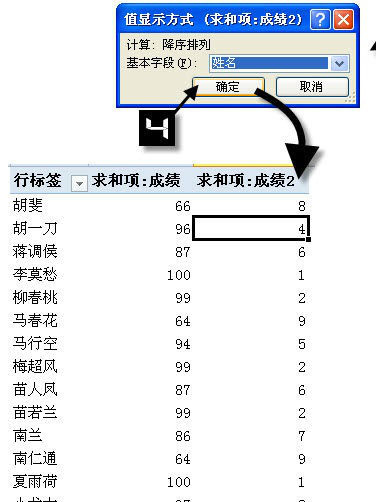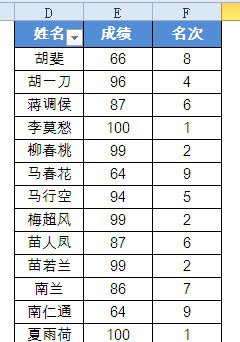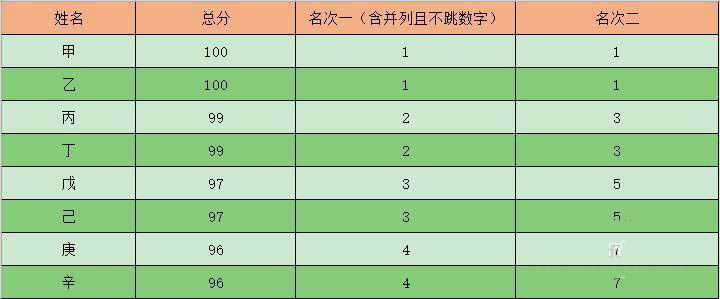很多时候,大家都会用到排名,EXCEL功能的确很强大,但是每个人的需求不同,在学校或公司中,常常需要定时对学生或员工进行考核排名,很多时候这种排名都会遇到成绩或业绩相同的情况,也就是并列排名,而一般的Excel排序操作无法对并列进行识别,这时候应该怎么办呢?下面我们就来看看Excel表格中实现并列排名的技巧。
- 软件名称:
- office 2019 专业增强版激活版 v19.0 (附离线安装包+安装激活教程)
- 软件大小:
- 11.4MB
- 更新时间:
- 2018-08-24立即下载
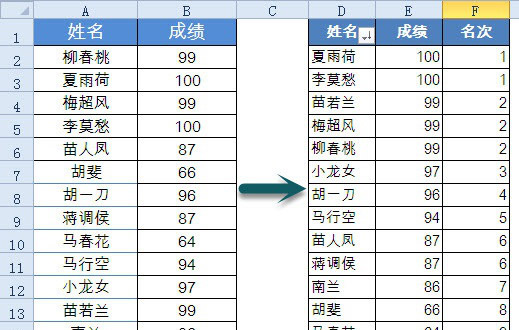
案例一:
1、首先输入或导入数据,然后单击数据区域的任意单元格,接着点击菜单中的【插入】,在其下选项中点击【数据透视表】。
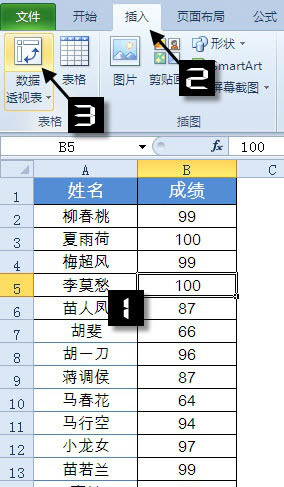
2、弹出创建数据透视表窗口,在选择放置数据透视表的位置一栏中勾选“现有工作表”,然后选择插入位置,比如要插入到D1位置那么就在文本框内输入“操作页!$D$1”。点击单击【确定】,这样就会插入一个数据透视表。
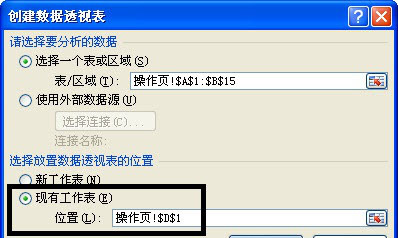
3、弹出数据透视表字段列表窗口,将选择要添加到报表字段列表中的【姓名】拖动到行标签一栏中;将【成绩】拖动两次到Σ数值一栏中;最后点击右上方叉号关闭字段列表,得到下图表格。
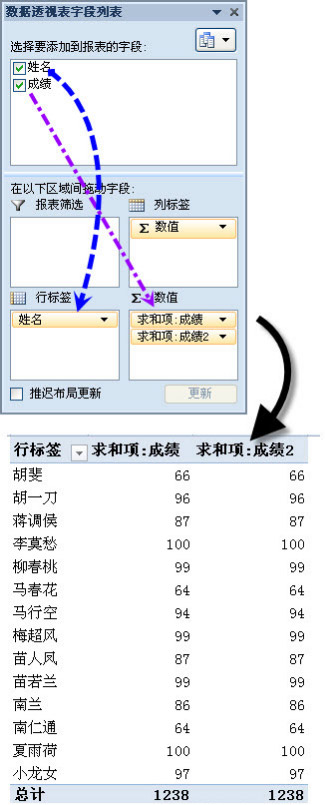
4、右击“求和项:成绩2”一列数据中的任意单元格,在其下拉列表中单击【值显示方式】,在其次级下拉菜单中选择【降序排列】。
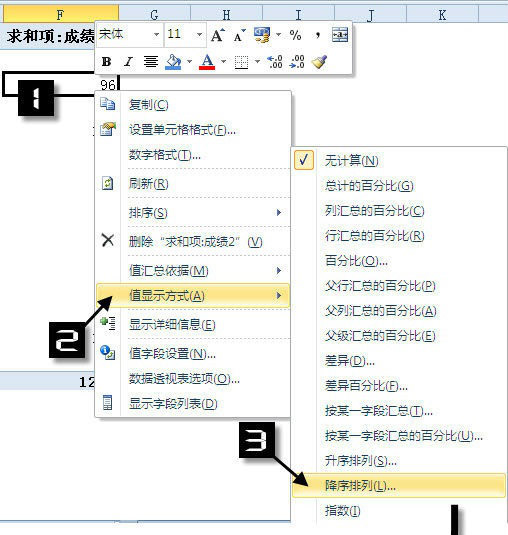
5、弹出值显示方式窗口,默认选项,直接点击【确定】,成绩2一列中就会生成需要的并列排名了!
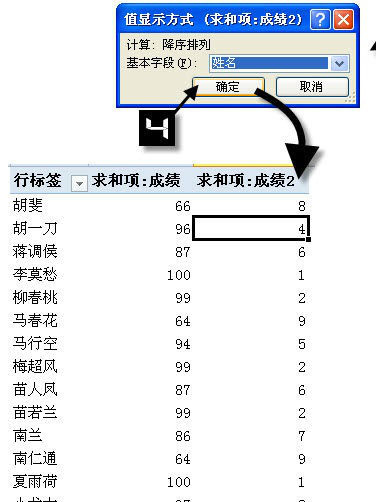
6、最后可以对数据表进行一些颜色填充、修改标题、删除无用行的操作,数据表看起来更正规。
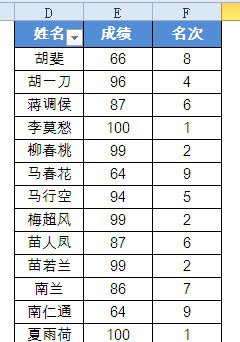
一般情况下,你可能还需要对名次进行降序排列。
案例二:
第一种:1,1,2,2,3,3,4,4(俗称中国式排名)
此方法很简单,排名前先对排名列进行排序,然后第一格输入“1”(第一名当然是1),第二格开始输入公式“=IF(B3<B2,C2+1,C2)”,然后下拉至最后一行即可。
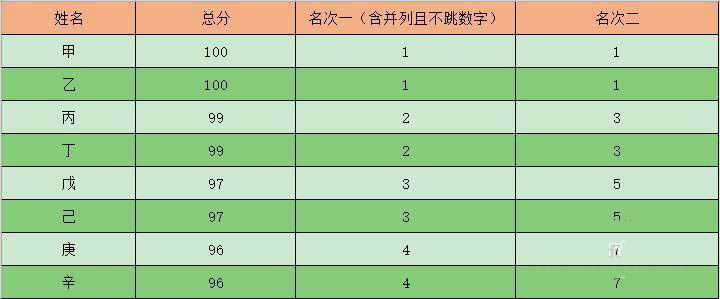
该公式的意思就是,如果本行分数小于上一行分数,则本行名次加一,否则不变。IF函数有三个参数IF(参数一(一个判断语句),参数二(符合判断语句的操作),参数三(不符合判断语句的操作))。
第二种:1,1,3,3,5,5,7,7
直接在名次列第一行输入公式“=COUNTIF($B$19:$B$27,">"&B19)+1”,下拉即可
jsjswy