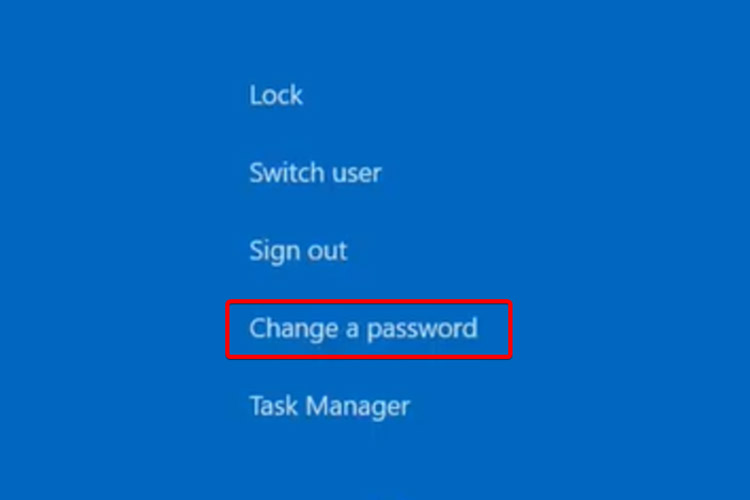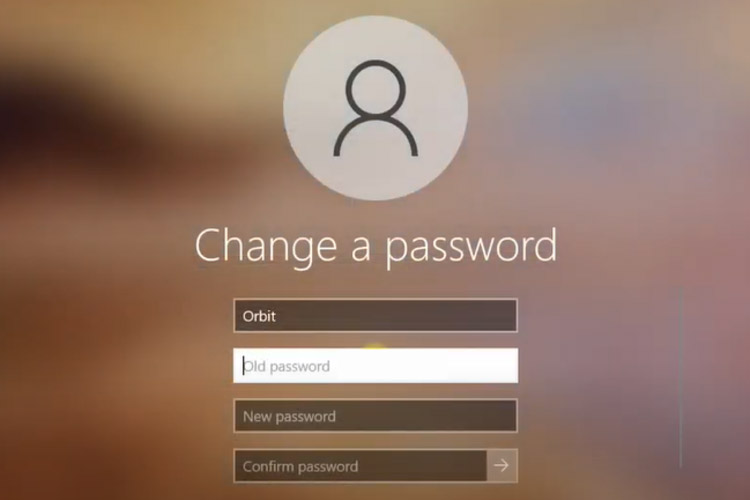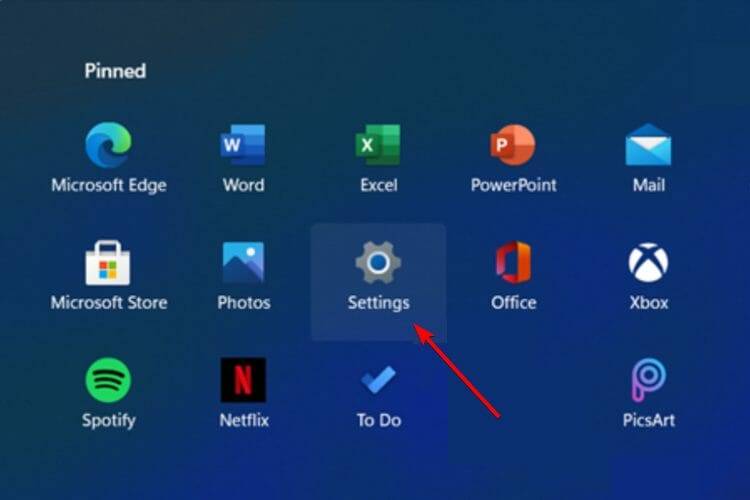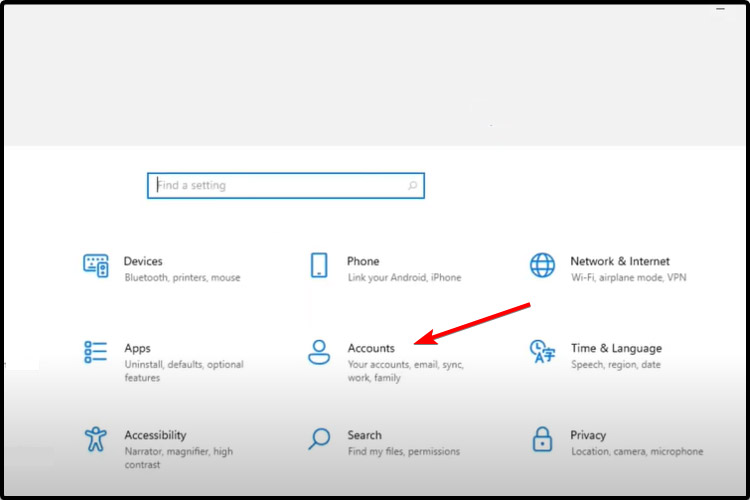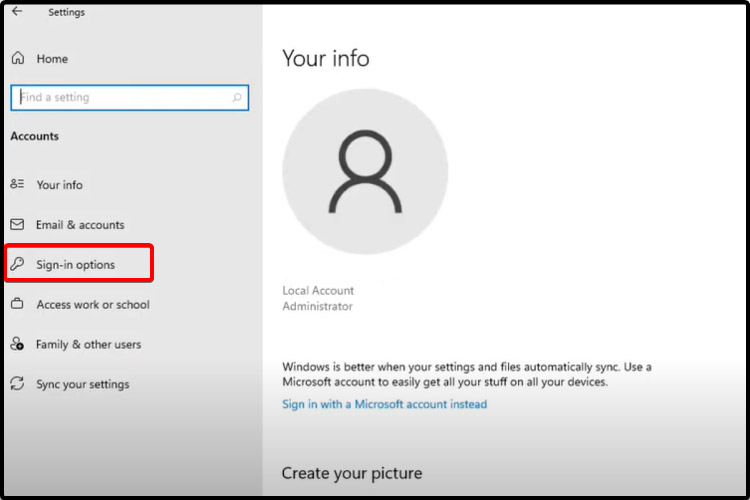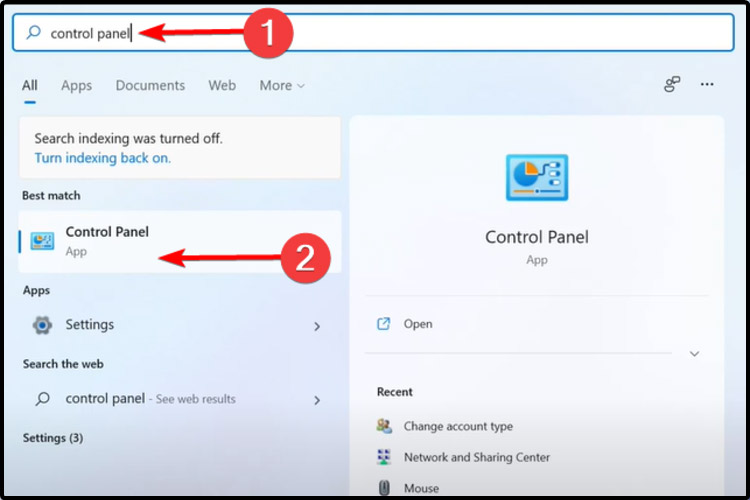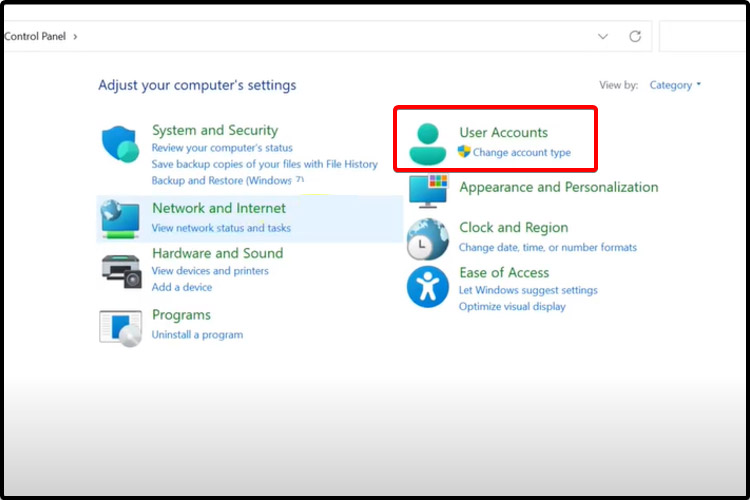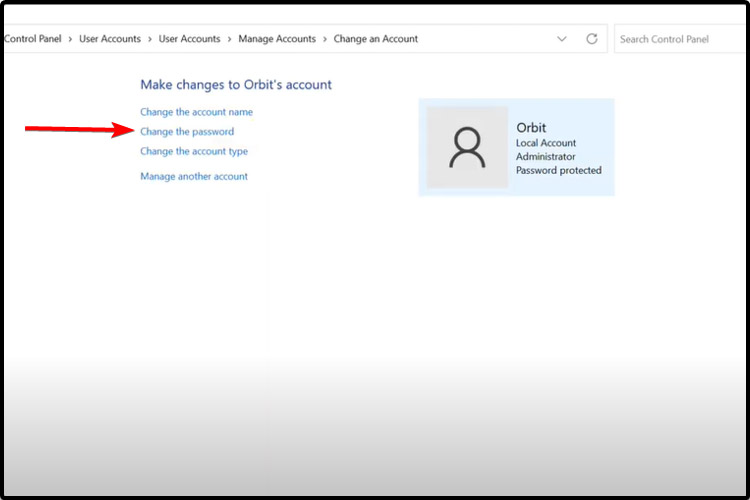如何在 Windows 11 中更改我的密码用户名?在安装Win11系统时,会设置用户名,但是如果安装完成后需要更改用户名该怎么设置呢?下面我们就来看看详细的教程。
一、使用键盘管理 Windows 11 密码
同时按下Ctrl+Alt+Delete 键盘快捷键。
选择更改密码。
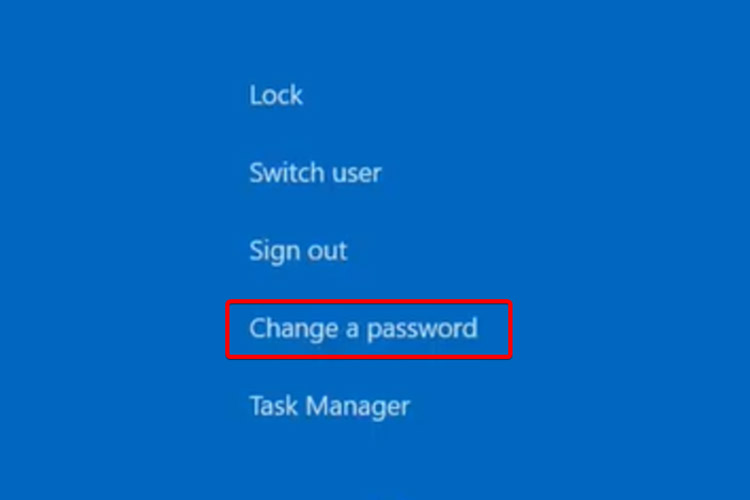
输入旧密码,然后输入新密码并确认。
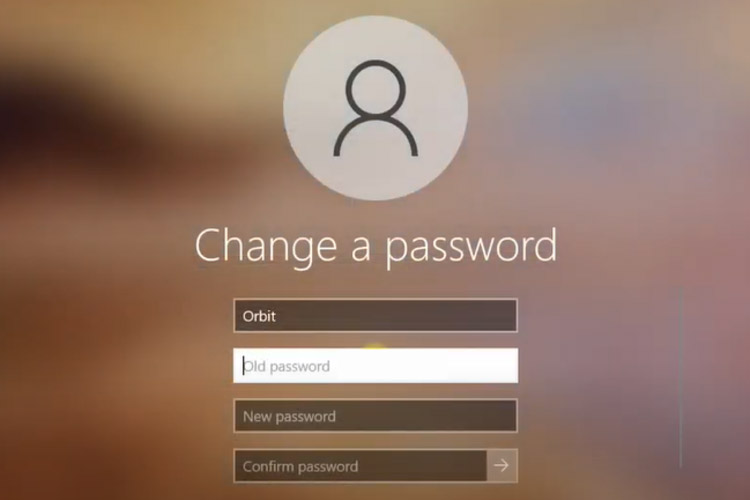
帮助您在 Windows 11 中更改密码的最简单选项是使用键盘上的特定键。
二、使用系统设置更改密码
打开设置。
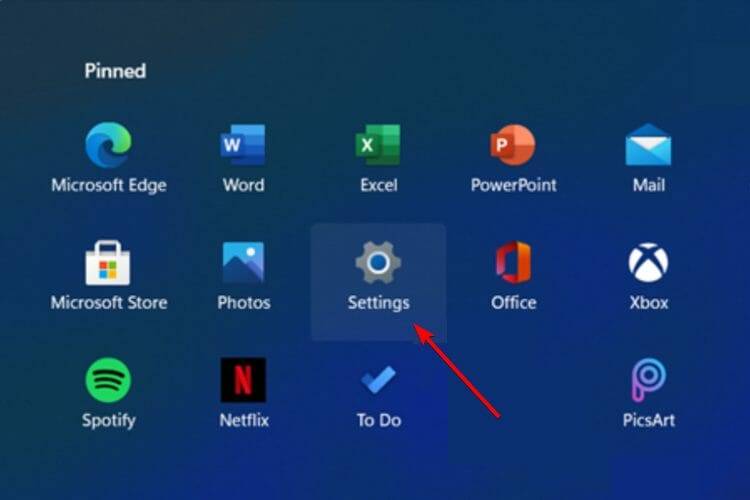
转到帐户。
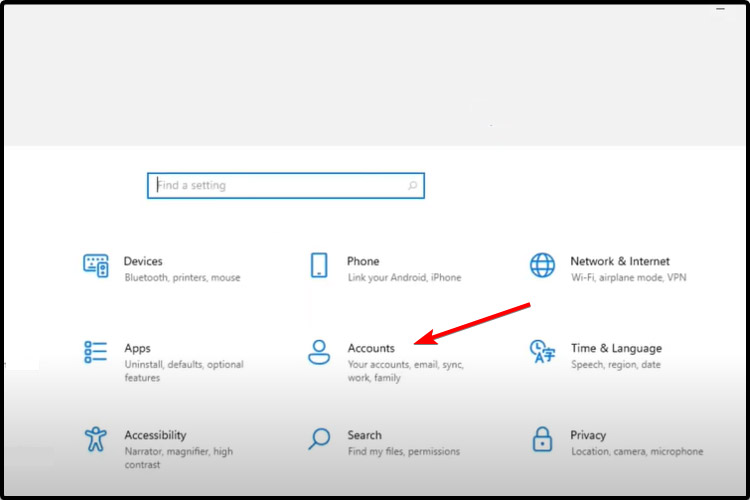
从左侧窗格中选择登录选项。
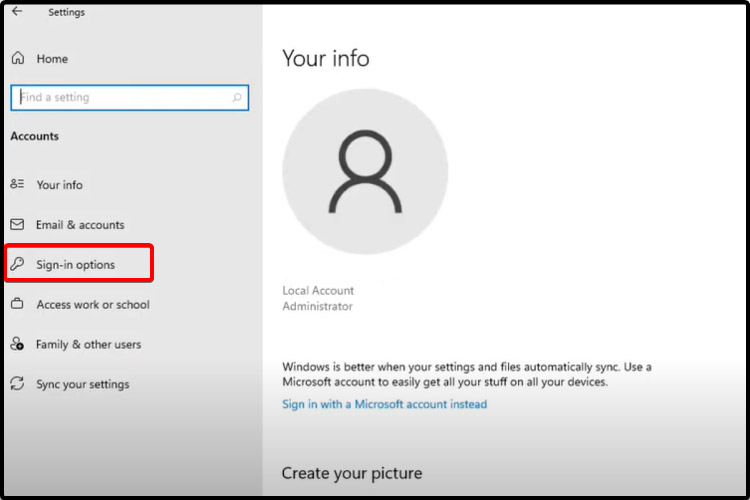
在右侧,单击Password,然后选择Change。

键入当前密码。
输入您想要的新密码,确认并给出提示,然后单击Next。
三、从控制面板管理密码
按键盘上的Windows 键。
键入Control Panel,然后单击它。
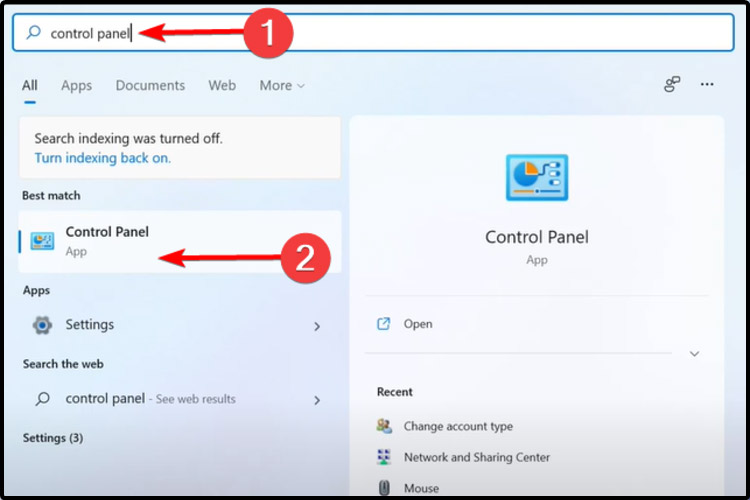
查看“用户帐户”选项,然后单击“更改帐户类型”。
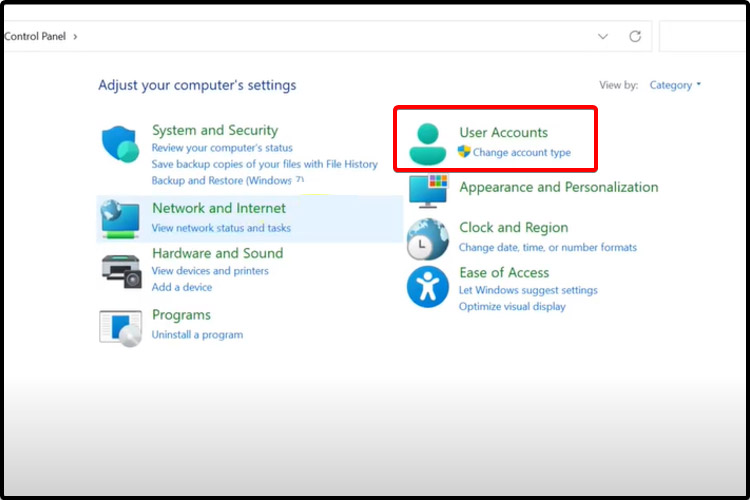
选择管理员帐户。

单击更改密码。
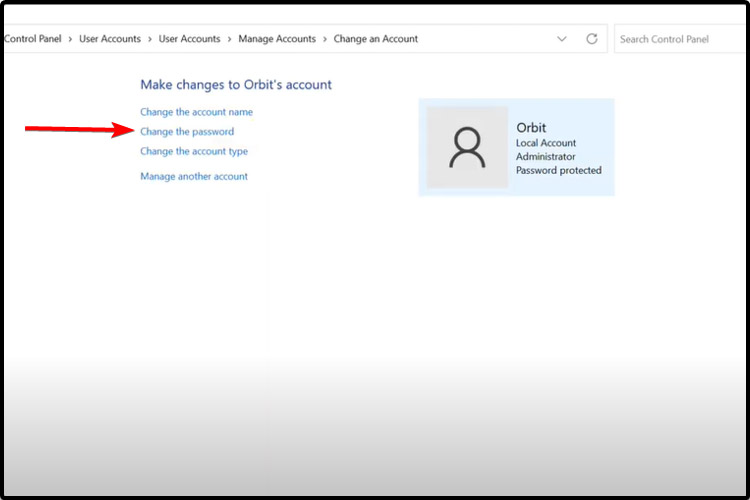
四、使用控制面板更改 Windows 11 上的帐户名称
打开控制面板,然后按照相同的前 4 个步骤进行操作。

而不是选择更改密码,您应该单击更改帐户名称。

这些方法听起来很耳熟?如您所见,在 Windows 11 中更改密码用户名的最简单选项与 Windows 10 提供的选项极为相似。
相关推荐:
win11怎么用快捷键锁屏? windows11锁屏的几种方法
windows11怎么查看wifi密码? win11查看wifi密码的技巧
windows11系统时间怎么设置? win11设置24小时制的技巧
jsjswy