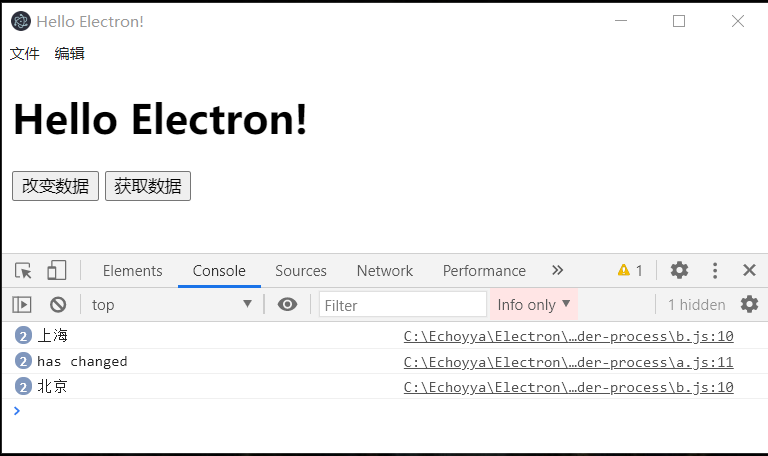// menu.js 引入模板
const { Menu } = require('electron')
// 1.设置一个模板
let template = [
{
label:'文件',
submenu:[
{
label:'新建文件',
accelerator:'ctrl+N',
click:function(){
console.log('new file')
}
},
{
type:'separator'
},
{
label:'新建窗口',
accelerator:(function(){
if(process.platform =='darwin'){ //mac 基于darwin
return 'alt+command+M'
}else{ //win
return 'alt+ctrl+M'
}
})(),
click:function(){
console.log('new window')
}
},
{
type:'separator'
},
{
label:'自动保存',
accelerator:'ctrl+S',
type:'checkbox',
checked:true,
click:function(){
console.log('saved')
}
},
]
},
{
label:'编辑'
},
]
// 2. 构建菜单(实例化一个菜单对象)
const menu = Menu.buildFromTemplate(template);
//3. 设置菜单对象到应用中
Menu.setApplicationMenu(menu);

三、主进程(Main Process)和渲染进程(Render Process)
主进程
在Electron中,入口是一个js文件,运行这个入口文件的进程称作主进程。
(通常会是package.json里的main脚本,一般是main.js)
在主进程使用BrowserWindow模块可以创建并管理web页面,也就是应用的GUI(图形界面)
const { BrowserWindow } = require('electron');
const path = require('path');
// 主进程创建web页面
let win = new BrowserWindow({...});
// 加载本地文件
// win.loadURL(path.join('file://',__dirname, './index.html')) // mac
win.loadURL(path.join(__dirname, './index.html'))
渲染进程
在主进程创建的每一个web页面也都运行着自己的进程,页面引入的js文件就属于渲染进程。
渲染进程各自管理自己的页面,可以想象是浏览器的一个个的tab。

electron核心可以分成2个部分,主进程和渲染进程。主进程连接着操作系统和渲染进程,可以看做页面和计算机沟通的桥梁。渲染进程就是我们所熟悉前端环境了。只是载体改变了,从浏览器变成了window。传统的web环境我们是不能对用户的系统进行操作的。而electron相当于node环境,可以在项目里使用所有的node api 。
简单理解:
给web项目套上一个node环境的壳。
四、在渲染进程中创建一个子窗口
-
创建渲染进程对应render.js文件
-
渲染进程引入BrowserWindow模块,需要借助于remote模块,
- 渲染进程不能直接使用 BrowserWindow ,因为该模块默认是主进程允许使用的
- 借助 remote ,从中引入主进程中的模块,需要在主进程窗口中配置
enableRemoteModule,允许渲染进程 调用主进程模块
-
并在index.html中引入render.js,两种引入方法及区别
<!-- 1.引入render.js -->
<script src="./render-process/render.js"></script>
<!-- 2.electron 基于node -->
<script>
require('./render-process/render.js');
</script>
<--
区别:
src: 是全局变量
require: 引入的文件的最外层的变量,不是全局变量,注:为了在渲染进程中使用require(),还需在主进程窗口配置中启用 nodeIntegration 。
//main.js
win = new BrowserWindow({
width:330,
height:355,
resizable:false, // 是否可改变宽高,默认true
movable:false, // 是否可拖拽,默认true
webPreferences: {
nodeIntegration: true, // 是否集成 Nodejs
enableRemoteModule: true, // 是否允许渲染进程 调用主进程模块
}
})
使用:
1.元素绑定onclick事件 ==== src引入
2.require ==== 给元素绑定一个ID ,在render.js获取元素并绑定事件
-->
五、进程间通信
在electron下,主进程与渲染进程相互通信要通过ipc(Inter-Process Communication),进程间通讯模块来完成,
主进程与渲染进程调用的ipc模块是不一样的:
-
主进程调用ipcMain
-
渲染进程调用ipcRenderer
A. 渲染进程 给 主进程 发送指令
-
ipcRenderer模块:渲染进程引入,用于发送事件给主进程,和监听主进程返回的回复事件
-
const { ipcRenderer } = require('electron');
-
发送事件:ipcRenderer.send('事件名称',传递的数据);
-
监听事件:ipcRenderer.on('监听事件名称',接收的数据);
-
ipcMain模块:主进程引入,用于接收渲染进程发送的事件并进行回复
index.html:
<h1>Hello Electron!</h1>
<button onclick="ny_click()">click me</button>
<!-- 引入render.js 渲染进程-->
<script src="./render-process/render.js"></script>
render.js:
function ny_click(){
console.log('Render:','Echoyya')
ipcRenderer.send('myName','Echoyya');
}
main.js:
ipcMain.on('myName',function(event,msg){
console.log('Main:',msg);
})
运行结果:主进程输出结果会打印在终端,而渲染进程输出结果会打印在调试工具中

B. 主进程 给 渲染进程 发送指令
了解了 渲染进程 -> 主进程 后,反之就很好理解和掌握了,大同小异,简单总结一下:
-
main.js 发送指令 两种方式:
ipcMain.on('myName',function(event,msg){
// 1. 通过event
//event.sender.send('msg-b','程序媛');
// 2. 通过webContents (推荐)
win.webContents.send('msg-b','程序媛');
})
-
render.js 渲染进程接收指定
ipcRenderer.on('msg-b',function (event, msg) {
console.log('Render:',msg)
});
运行结果:

C. 渲染进程 给 渲染进程 发送指令
思路:渲染进程 -> 主进程 -> 渲染进程
a.js: ipcRenderer.send('dataToMain','渲染进程 -> 主进程 -> 渲染进程')
main.js:
ipcMain.on('dataToMain',function(event,data){
win.webContents.send('dataToRender',data);
})
b.js:
ipcRenderer.on('dataToRender', function (event, data) {
console.log(data)
})
D. 不同渲染进程之间数据共享
-
可以很简单的使用H5的api来完成,如localStorage,sessionStorage,但今天要说的是另一种
-
在主进程中将一个对象储存为全局变量,然后通过remote模块操作
- 创建
a.js , b.js,并在index.html中引入
index.html:
<button >改变数据</button>
<button >获取数据</button>
<script>
require('./render-process/a.js');
require('./render-process/b.js');
</script>
main.js:
// 全局变量
global.shareObject = {
name:'上海'
}
a.js:
const remote = require('electron').remote;
let btn1 = document.getElementById('btn1');
btn1.onclick = function(){
remote.getGlobal('shareObject').name = '北京';
console.log('has changed');
}
b.js:
const remote = require('electron').remote;
let btn2 = document.getElementById('btn2');
btn2.onclick = function(){
let msg = remote.getGlobal('shareObject').name
console.log(msg)
}
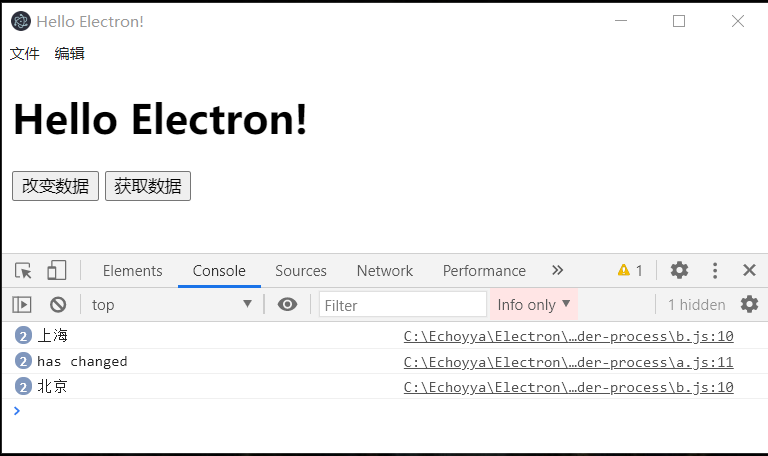
六、提示框 dialog 模块
-
首先dialog模块是主进程可使用模块
-
调用语法:dialog.showMessageBox({ ... }),版本升级后不支持原来的回调方法,改为返回promise对象
-
常用配置对象参数:
- type:类型(error/info)
- title:标题
- message:提示信息
- icon:本地图标(需使用nativeImage模块,且主进程与渲染进程均可用该模块)
- buttons:按钮(数组类型)
const { dialog ,nativeImage} = require('electron');
const path = require('path');
// 1.信息对话框
dialog.showMessageBox({
title:'温馨提示',
message:'XXXXX XXXXX XXXXX XXXXX XXXXX',
buttons:['Yes','No'],
icon:nativeImage.createFromPath(path.join(__dirname,'../src/img/icon1.png'))
}).then(function(index){
if(index.response == 0){ // 点击了Yes按钮
console.log('I want you !');
}else{ // 点击了No按钮
console.log('no no no');
}
});
// 2.错误提示框
dialog.showErrorBox('1213','访问错误')

七、打包(electron-packager)
打包必要元素及格式输入:electron-packager <应用目录> <应用名称> <打包平台> --out=<输出目录> <架构> <应用版本> <忽略文件> <图标> --overwrite
执行上述命令,可在输出目录中,打包成功一个exe 可执行文件,此命令区分mac及win,设备原因,此处仅演示win系统打包,mac系统的同学,需自行查找相关资料!!!
package.json:
"scripts": {
"start": "electorn main.js",
"pack":"electron-packager ./ test --platform=win32 --out=./dist --arch=x64 --app-version=1.0.0 --ignore=node_modules --icon=./src/img/hrbb.ico --overwrite "
},