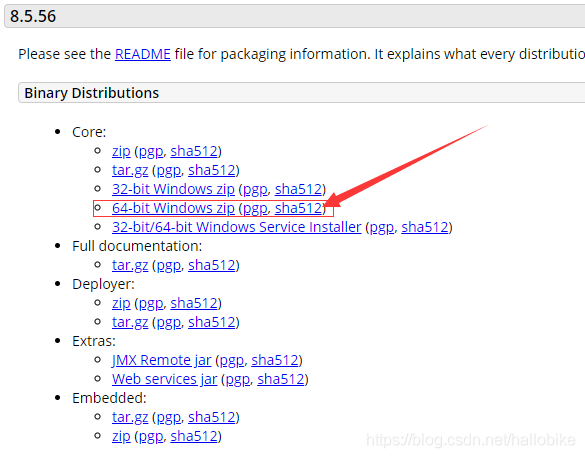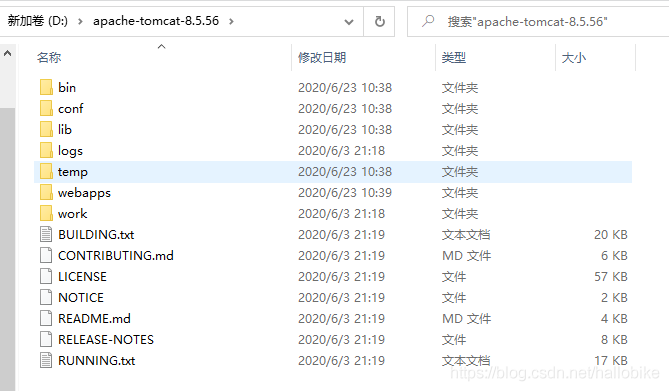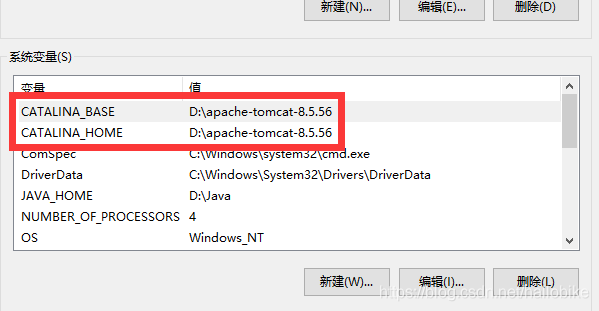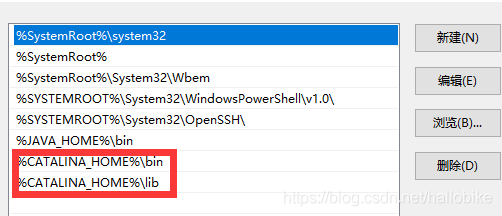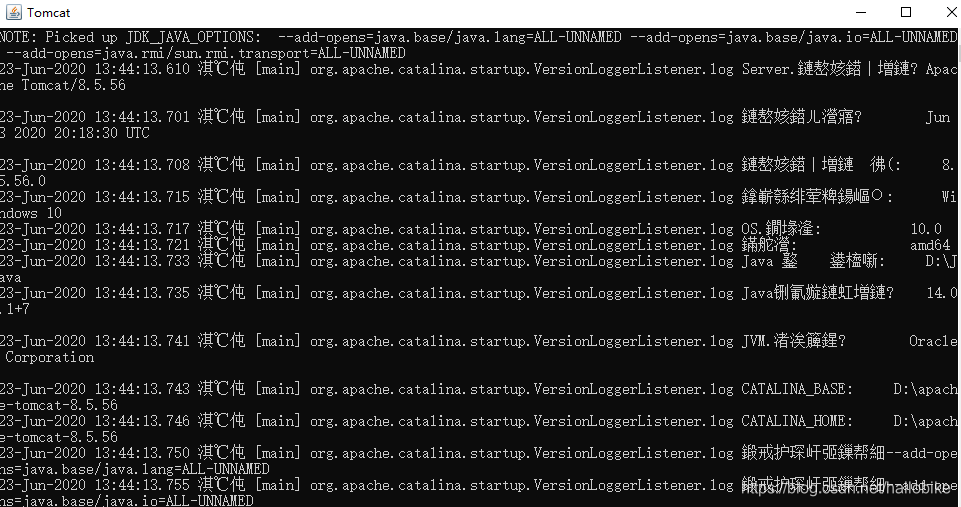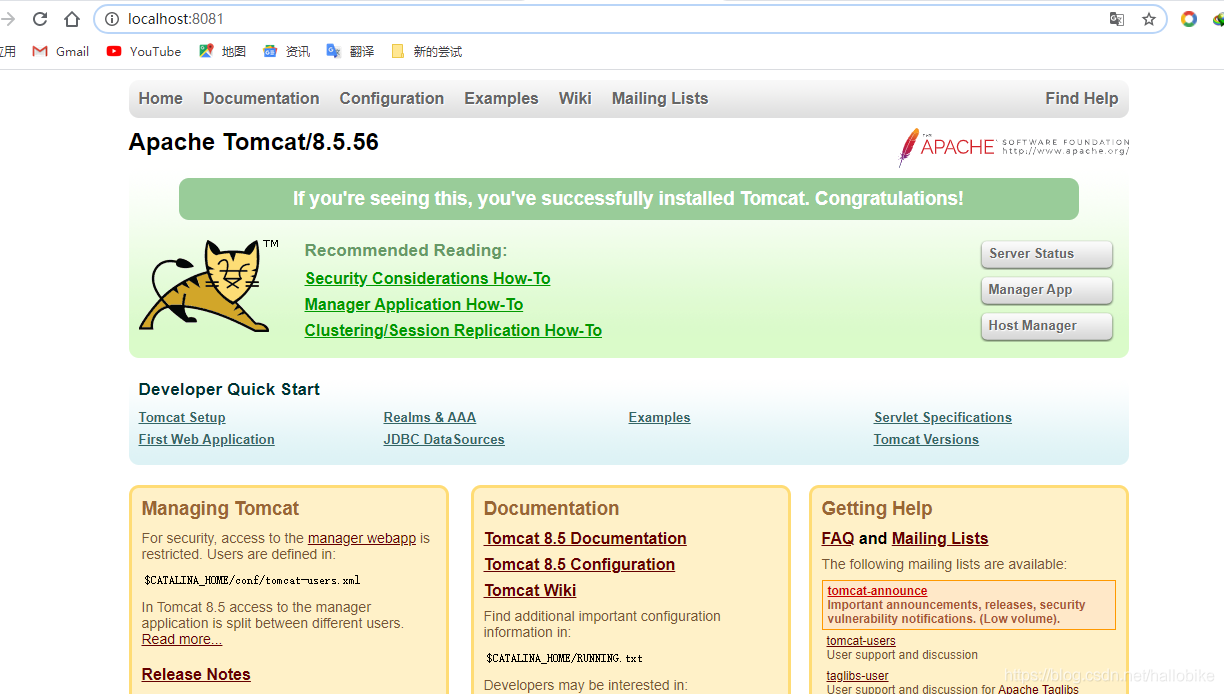win10+tomcat 8的安装和环境配置
最近需要学习J2ee开发,所以需要在电脑上搭建tomcat服务器,因此,写一篇关于tomcat的安装和环境配置的文章,现在最新版的是tomcat 9 了,但据说它不稳定,所以就下载tomcat 8 吧。安装这个之前您需要做的是已经安装了Java的开发环境即Java JDK了。
1、下载tomcat
进入官网下载tomcat,链接是:http://tomcat.apache.org/download-80.cgi
它有多个版本,而且有zip模式和installer模式,根据需要我选的是Windows版本的zip格式,这种方式解压就可以用(推荐)。
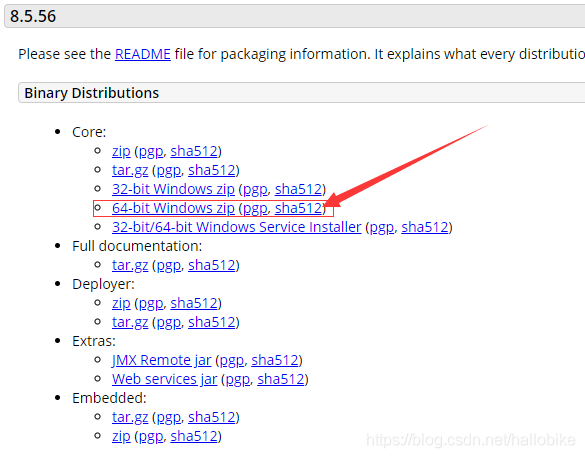
2、安装tomcat
由于本人下载的是zip格式,只需要解压到我安装程序的目录就行了,如果你下载的是安装版本的,只需要按提示安装就行。最后本人安装的就是D盘。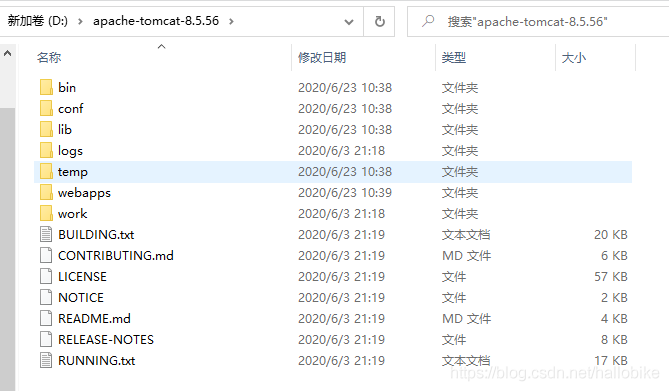
3、配置环境
如果只完成了前两步,其实你的tomcat还没有完全安装完成,那样的话你双击bin目录下的startup.bat会闪一下就没了,而且你在浏览器地址输入:http://localhost:8080 也没有它的主页画面出来。所以必须配置环境。环境变量win10中是在文件资源管理器–>此电脑–>右键属性–>高级系统设置–>环境变量。
首先,需要配置如下三个系统变量(没有就新建,有就编辑,以自己的安装路径为准):
CATALINA_BASE设置变量值为 D:\apache-tomcat-8.5.56
CATALINA_HOME设置变量值为 D:\apache-tomcat-8.5.56
PATH添加变量值%CATALINA_HOME%\lib和%CATALINA_HOME%\bin
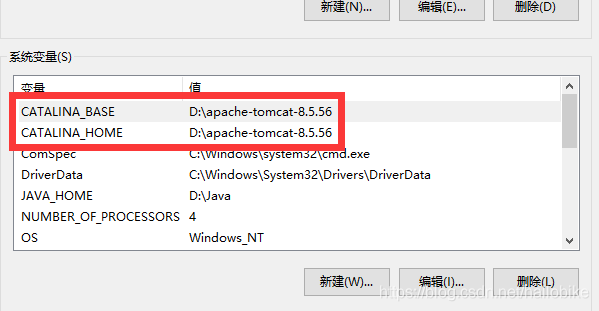
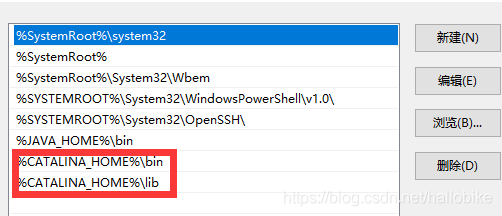
到这里,tomcat 8 就配置完成了。
4、测试tomcat
首先进入用win+R进入dos窗口中,输入startup按enter键进入启动tomcat了,需要等待几秒钟才会完全启动。

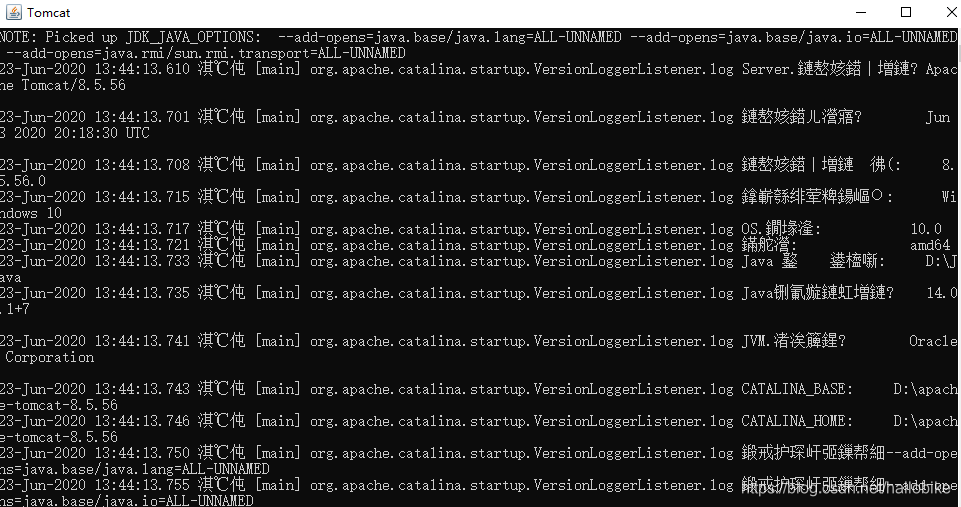
可以看出上面的启动日志,你会发现有字体乱码了,本人用了很多方法都没解决,这个没关系,启动了就好,后面能够正常使用。
之后在浏览器中输入:http://localhost:8081/ 即可进入web服务器的页面了。我的端口之所以是8081是因为可以在conf文件夹下改web.xml中所有8080改为8081即可。
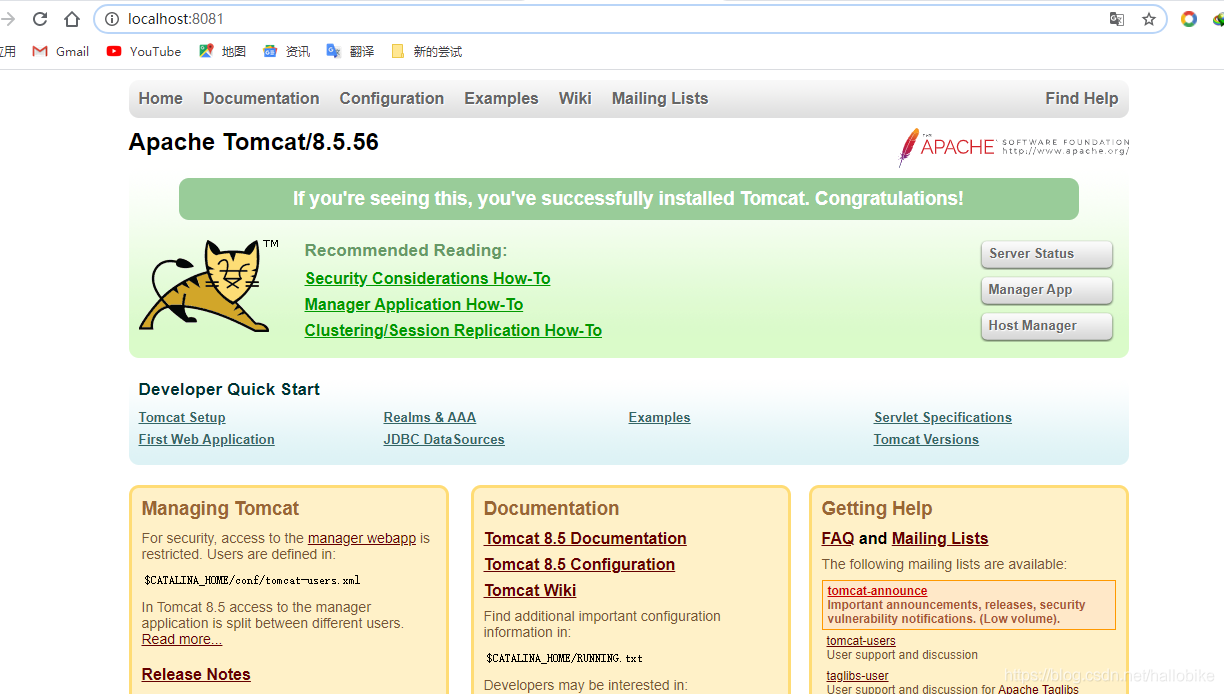
后面可以在dos窗口中输入shutdown即可关闭tomcat服务器。
至此,所有任务都完成,觉得有用的可以点波关注哟,有什么问题的地方记得留言。
cs