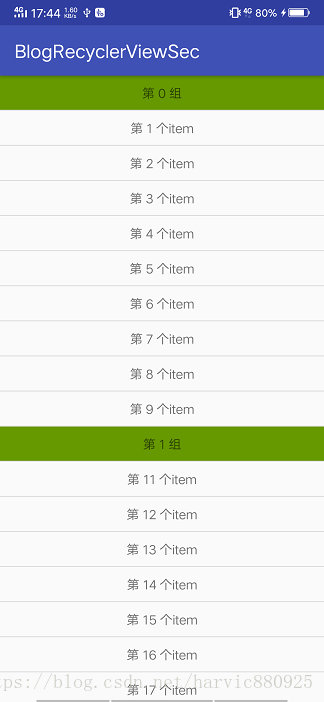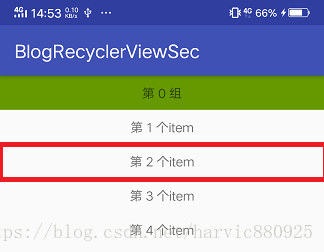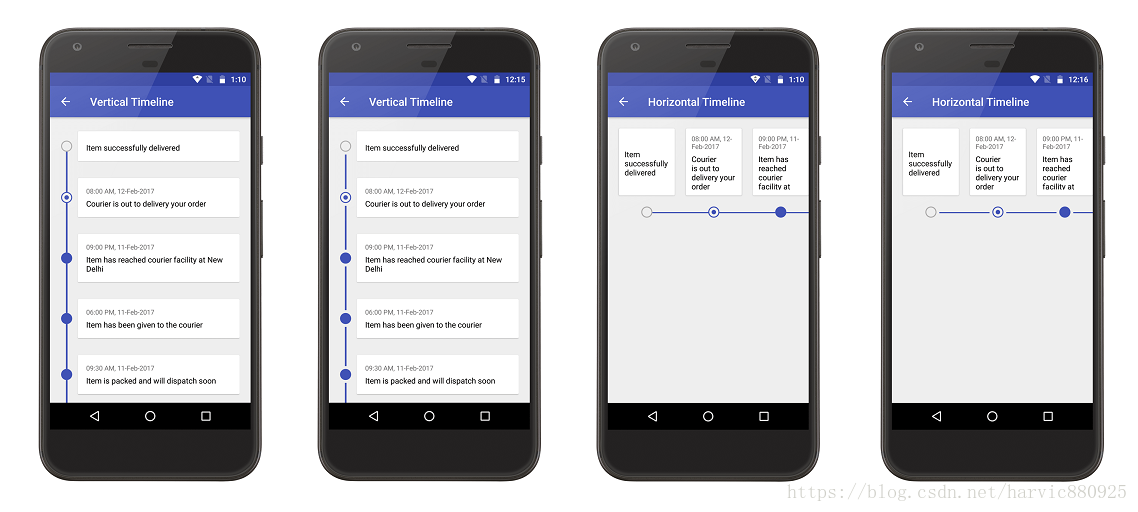那ItemDecoration与Item是什么关系呢?对于英语来讲,Decoration是装饰的意思,ItemDecoration就是Item的装饰。在Item的四周,我们可以给它添加上自定义的装饰,比如刚才的横线,就是在底部给它添加一个横线的装饰。同样的,我们也可以在Item的上下左右各添加装饰,而且这些装饰是允许我们自定义的。系统只给我们提供了一个现成的Decoration类就是刚才使用的DividerItemDecoration,如果我们想实现其它的装饰效果,就需要自定义了。下面这些漂亮的效果都可以使用自定义ItemDecoration来实现:


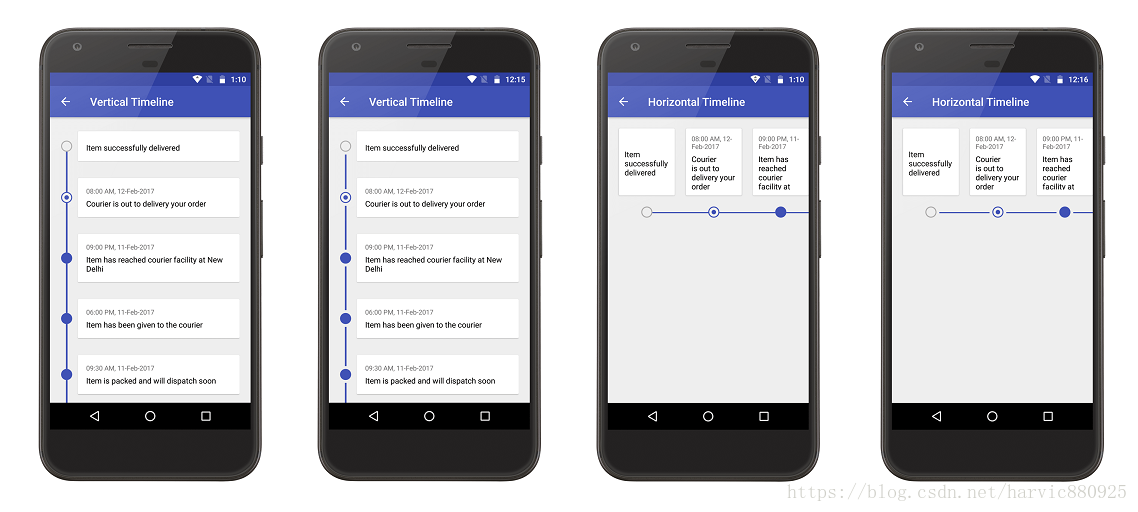

public class LinearItemDecoration extends RecyclerView.ItemDecoration {
@Override
public void onDraw(Canvas c, RecyclerView parent, RecyclerView.State state) {
super.onDraw(c, parent, state);
}
@Override
public void onDrawOver(Canvas c, RecyclerView parent, RecyclerView.State state) {
super.onDrawOver(c, parent, state);
}
@Override
public void getItemOffsets(Rect outRect, View view, RecyclerView parent, RecyclerView.State state) {
super.getItemOffsets(outRect, view, parent, state);
}
}
这三个函数我们会逐个讲解,首先,我们来看看getItemOffsets:
getItemOffsets的主要作用就是给item的四周加上边距,实现的效果类似于margin,将item的四周撑开一些距离,在撑开这些距离后,我们就可以利用上面的onDraw函数,在这个距离上进行绘图了。在了解了getItemOffsets的作用之后,我们来看看这个函数本身:
getItemOffsets(Rect outRect, View view, RecyclerView parent, RecyclerView.State state)
- Rect outRect:这个是最难理解的部分,outRect就是表示在item的上下左右所撑开的距离,后面详细讲解。
- View view:是指当前Item的View对象
- RecyclerView parent: 是指RecyclerView 本身
- RecyclerView.State state:通过State可以获取当前RecyclerView的状态,也可以通过State在RecyclerView各组件间传递参数,具体的文档,大家可以参考:https://developer.android.com/reference/android/support/v7/widget/RecyclerView.State
下面我们专门来看看Rect outRect这个参数,outRect 中的 top、left、right、bottom四个点,并不是普通意义的坐标点,而是指的在Item上、左、右、下各撑开的距离,这个值默认是0,示意图如下所示:

2.1.2 getItemOffsets示例
我们知道,想要实现分隔线,有一种方法是在Item的上方空出一像素的间隔,这样就会漏出底线,看起来就是分割线了。所以我们回到刚才的示例,去掉DividerItemDecoration,改为自定义的LinearItemDecoration。
首先,给整个Activity添加上一个红色的背景色:
<?xml version="1.0" encoding="utf-8"?>
<LinearLayout xmlns:android="http://schemas.android.com/apk/res/android"
xmlns:tools="http://schemas.android.com/tools"
android:layout_width="match_parent"
android:layout_height="match_parent"
android:background="#ff0000"
tools:context=".LinearActivity">
<android.support.v7.widget.RecyclerView
android:id="@+id/linear_recycler_view"
android:layout_width="match_parent"
android:layout_height="match_parent">
</android.support.v7.widget.RecyclerView>
</LinearLayout>
之后,给每个Item添加上默认的背景色白色,这样有白色的地方就不会透出背景色的红色了,而没有白色的地方就会露出红色:
<?xml version="1.0" encoding="utf-8"?>
<LinearLayout xmlns:android="http://schemas.android.com/apk/res/android"
android:background="@android:color/white"
android:layout_width="match_parent"
android:layout_height="wrap_content">
<TextView
android:id="@+id/item_tv"
android:layout_width="match_parent"
android:layout_height="wrap_content"
android:gravity="center"
android:padding="10dp" />
</LinearLayout>
然后就是自定义LinearItemDecoration :
public class LinearItemDecoration extends RecyclerView.ItemDecoration {
@Override
public void onDraw(Canvas c, RecyclerView parent, RecyclerView.State state) {
super.onDraw(c, parent, state);
}
@Override
public void onDrawOver(Canvas c, RecyclerView parent, RecyclerView.State state) {
super.onDrawOver(c, parent, state);
}
@Override
public void getItemOffsets(Rect outRect, View view, RecyclerView parent, RecyclerView.State state) {
super.getItemOffsets(outRect, view, parent, state);
outRect.top=1;
}
}
在这里,我们将item上方面所撑开的距离硬编码为1px;
最后,将LinearItemDecoration添加进RecyclerView:
public class LinearActivity extends AppCompatActivity {
private ArrayList<String> mDatas = new ArrayList<>();
@Override
protected void onCreate(Bundle savedInstanceState) {
super.onCreate(savedInstanceState);
setContentView(R.layout.activity_linear);
generateDatas();
RecyclerView mRecyclerView = (RecyclerView) findViewById(R.id.linear_recycler_view);
…………
mRecyclerView.addItemDecoration(new LinearItemDecoration());
RecyclerAdapter adapter = new RecyclerAdapter(this, mDatas);
mRecyclerView.setAdapter(adapter);
}
…………
}
效果如下图所示:

可以看到每个Item的上方都出现了一条红线。尤其从第一个Item可以看出来。
同样的,如果我们改为底部1px,左侧50px,右侧100px:
public class LinearItemDecoration extends RecyclerView.ItemDecoration {
…………
@Override
public void getItemOffsets(Rect outRect, View view, RecyclerView parent, RecyclerView.State state) {
super.getItemOffsets(outRect, view, parent, state);
outRect.left=50;
outRect.right=100;
outRect.bottom=1;
}
}
看下效果:

从第一个Item可以看出,顶部是没有红线的,因为我们没有设置outRect.top,所以它默认是0,因为outRect.right=100,而outRect.left=50,明显可以看出右侧的红色宽度是左侧的两倍。
2.2 onDraw
2.2.1 onDraw的用法
在理解了getItemOffsets的用法以后,我们再来看看onDraw函数:
public void onDraw(Canvas c, RecyclerView parent, RecyclerView.State state) {
super.onDraw(c, parent, state);
}
onDraw函数有三个参数,RecyclerView parent, RecyclerView.State state的意义与getItemOffsets的相同。而
- Canvas c: 是指通过getItemOffsets撑开的空白区域所对应的画布,通过这个canvas对象,可以在getItemOffsets所撑出来的区域任意绘图。
那这个就厉害了,我们知道Canvas是有非常丰富的绘图函数的,那我们先来个简单的,通过getItemOffsets将Item的左侧撑出来150的距离,然后在中间画一个圆形:
public class LinearItemDecoration extends RecyclerView.ItemDecoration {
private Paint mPaint;
public LinearItemDecoration(){
mPaint = new Paint();
mPaint.setColor